- By Design Bundles
- 9 Mins
- Illustrator Tutorials
How to Make an Awareness Ribbon in Illustrator
Let us begin by opening Illustrator and creating your New Document.
Step 1 - Draw one side of the ribbon
We will be using the pen tool to draw the one side of the ribbon. Check out our tutorial on how to use the Pen Tool to help you get started. To activate the pen tool, click P on the keyboard or select it from your left toolbar.
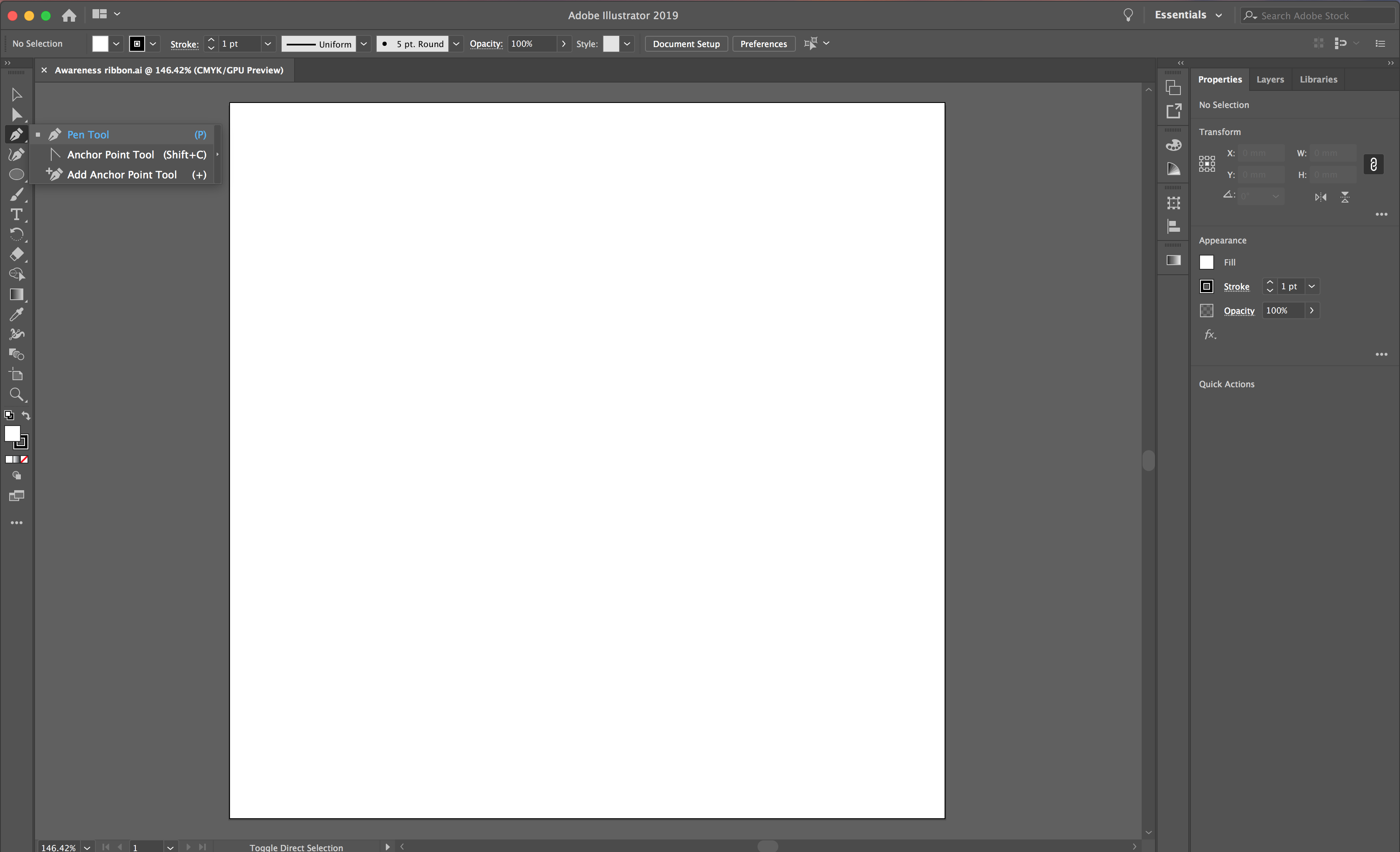
Click your first point near the top section of your artboard, then click your second point below and to the right of your first.
Next, drag until you achieve your desired curve. See the image below for a visual. Click the Selection Tool (black arrow). Remove the white fill from your shape by clicking the red line icon with your white fill selected.
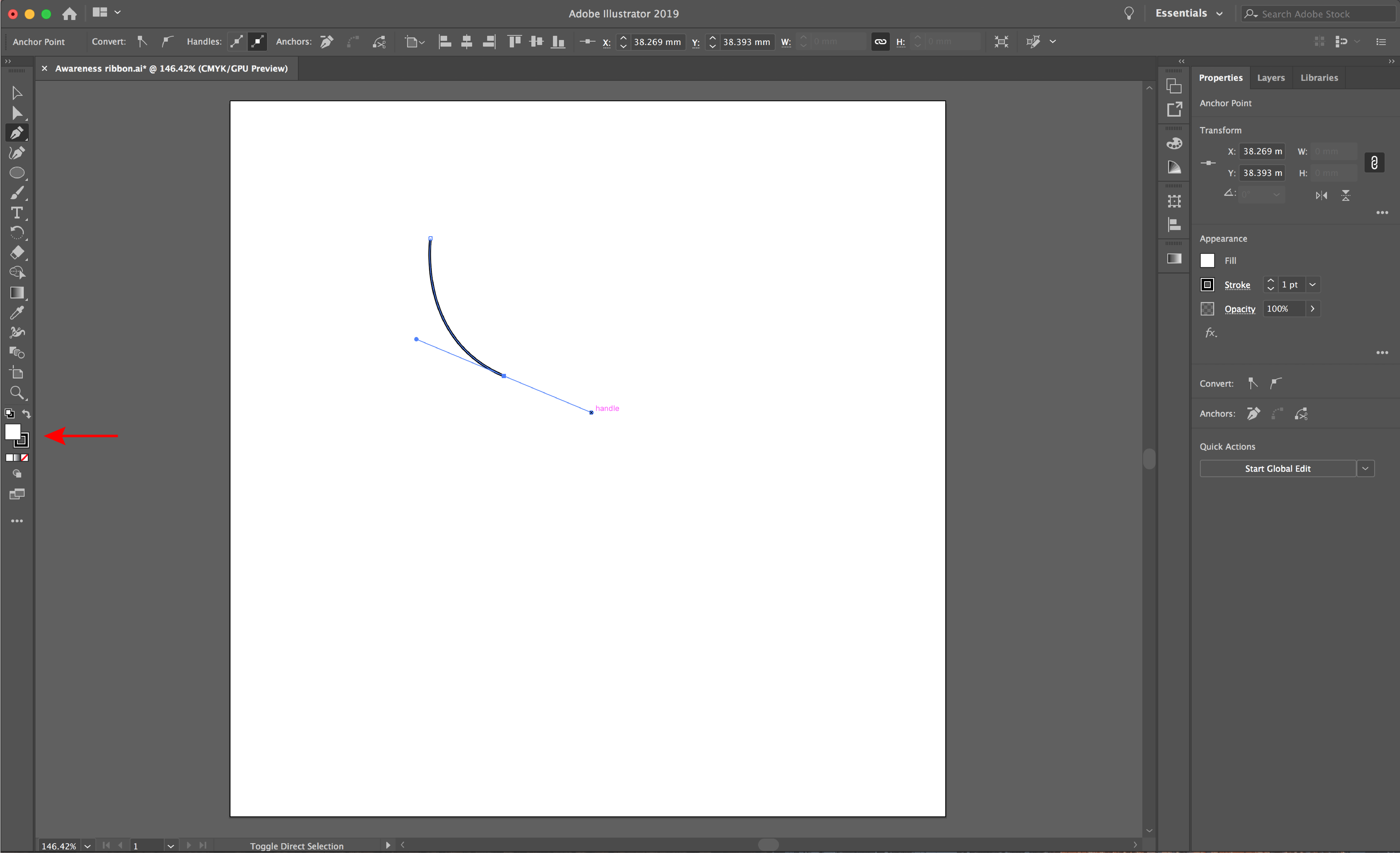
Step 2 - Use the width tool then reflect the shape
The width tool will be used to create the wide ribbon end. Duplicate then reflect your shape for the other side of your ribbon. Select the Width tool from your left toolbar. From your bottom point, draw out until you achieve your desired thickness.
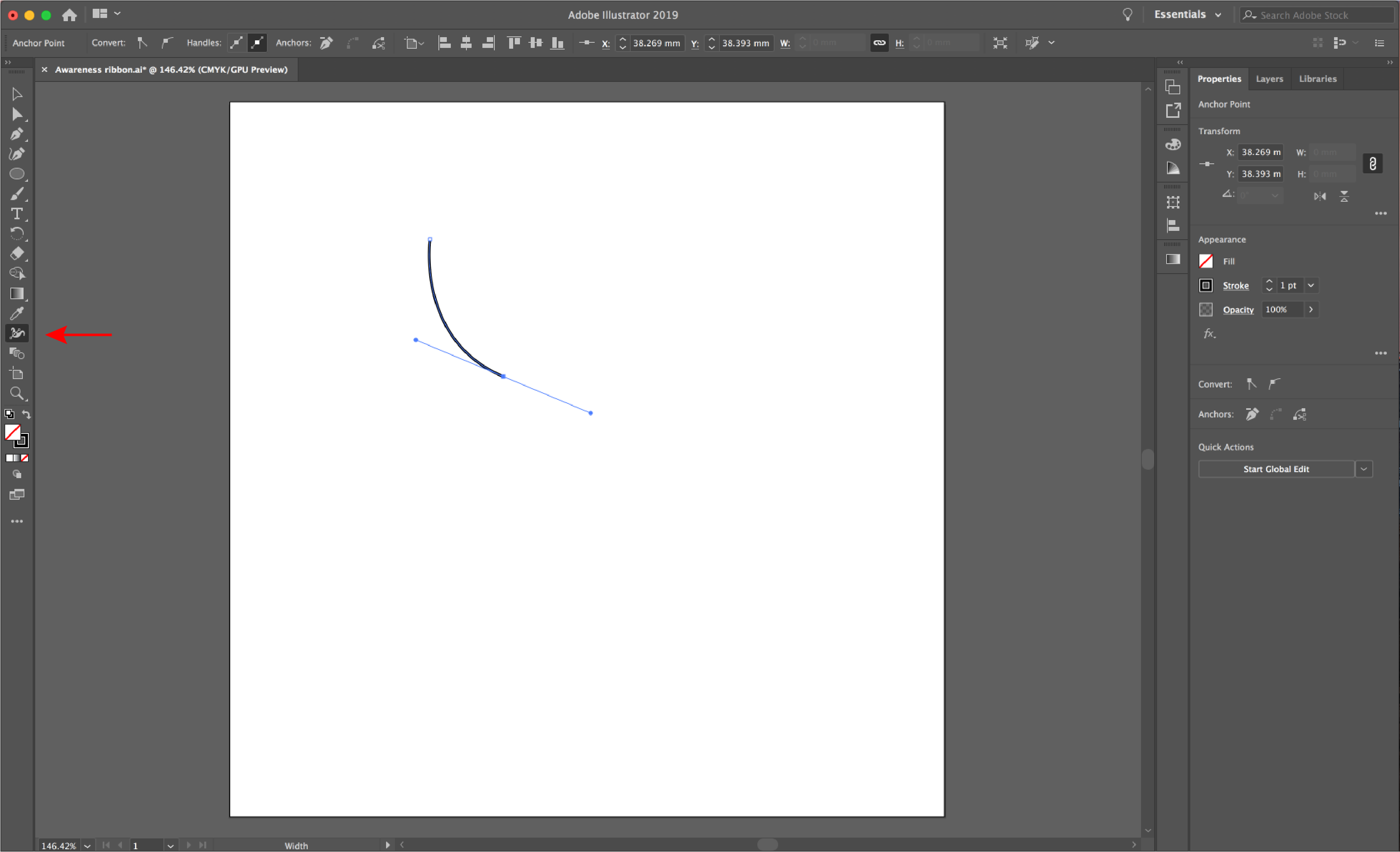
Select your line with the Selection Tool and select Edit > Copy, then Edit > Paste.
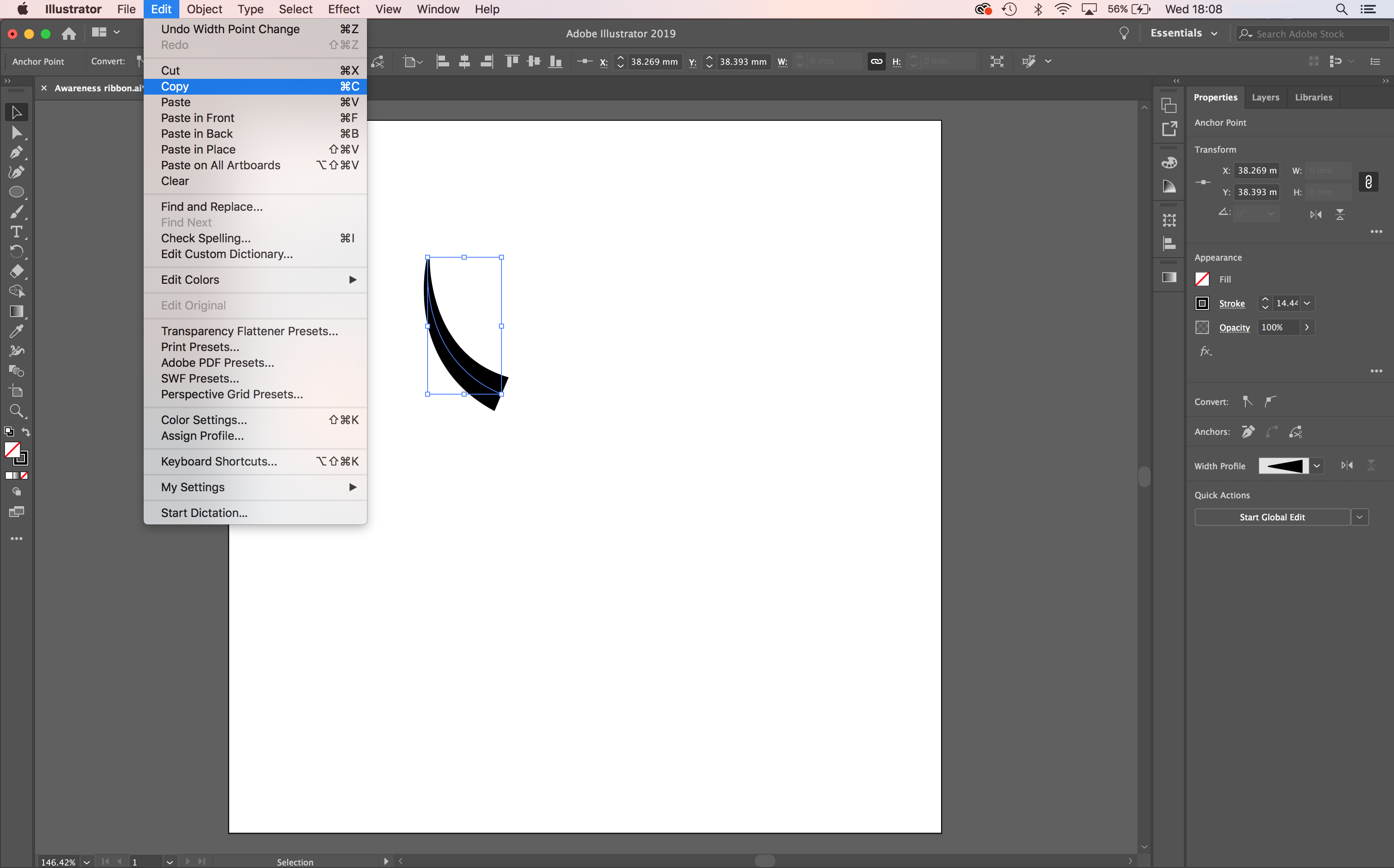
Select your new line, then click the Reflect Tool from your left toolbar. Now, hover your cursor over your shape and hold Option on your keyboard. You will see a small minus symbol appear. Then left click to bring up the reflect options menu.
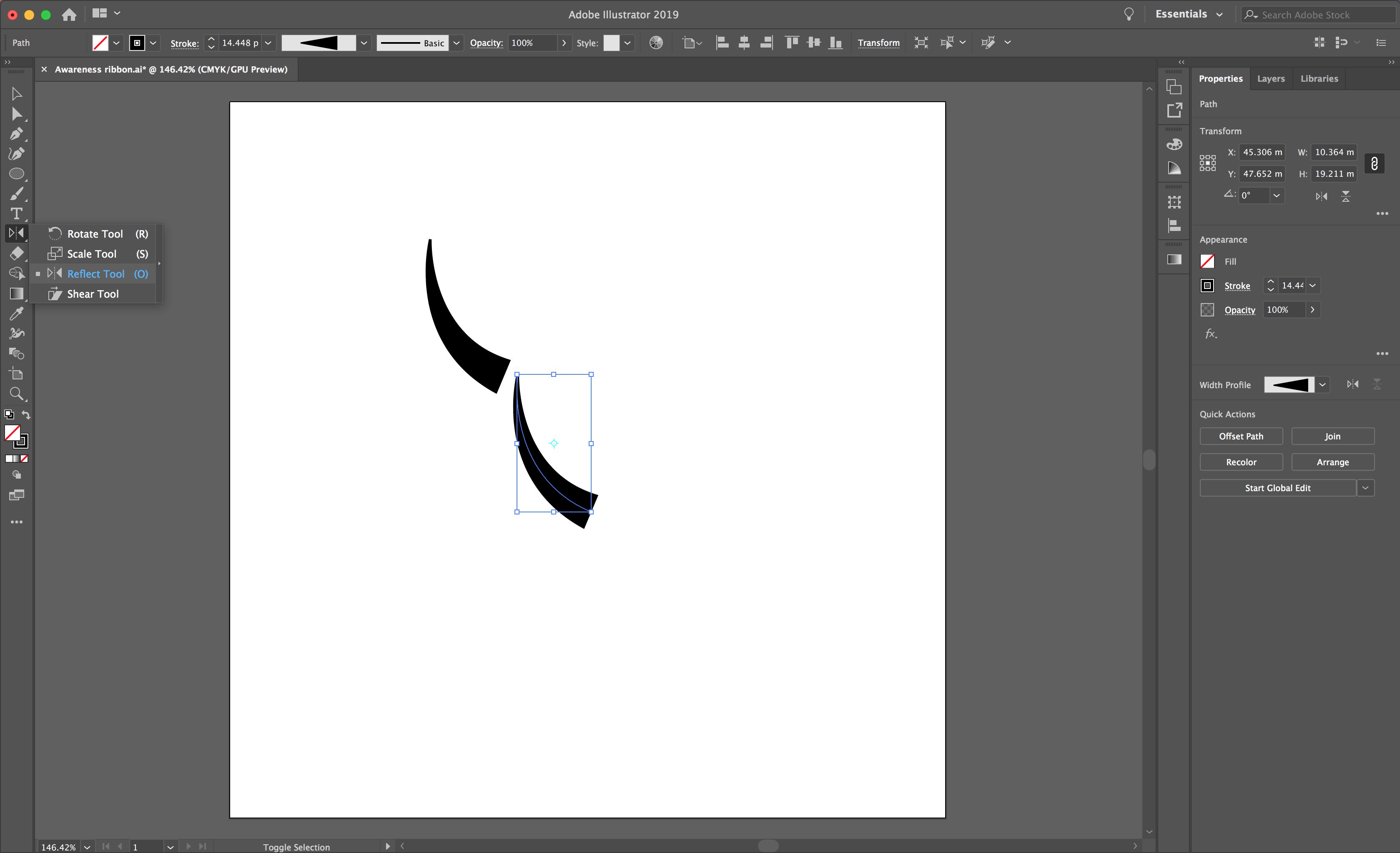
To achieve the ribbon shape, reflect your shape vertically and select OK in the menu.
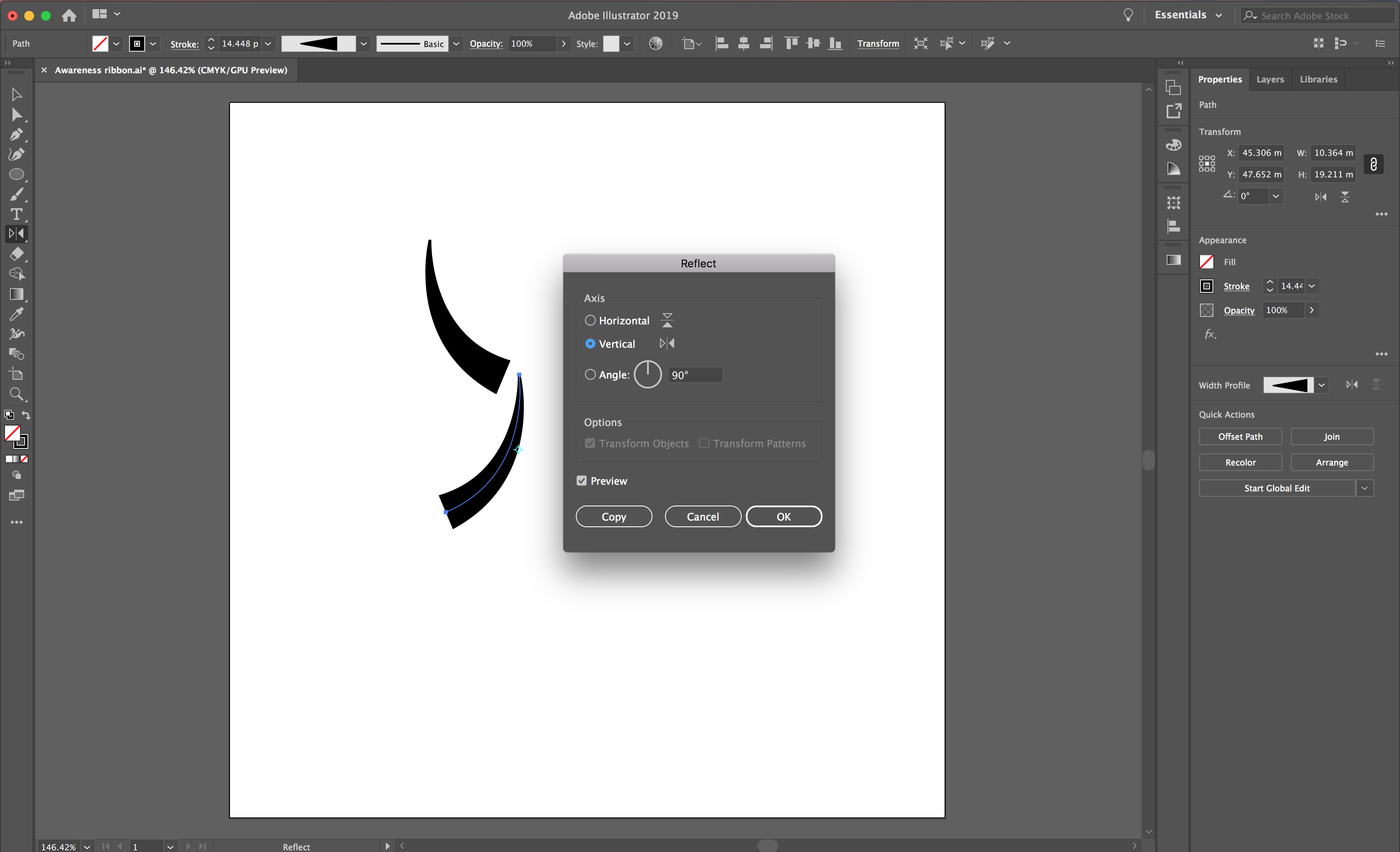
When you have your two shapes, highlight them both and locate your Align menu by selecting Window > Align.
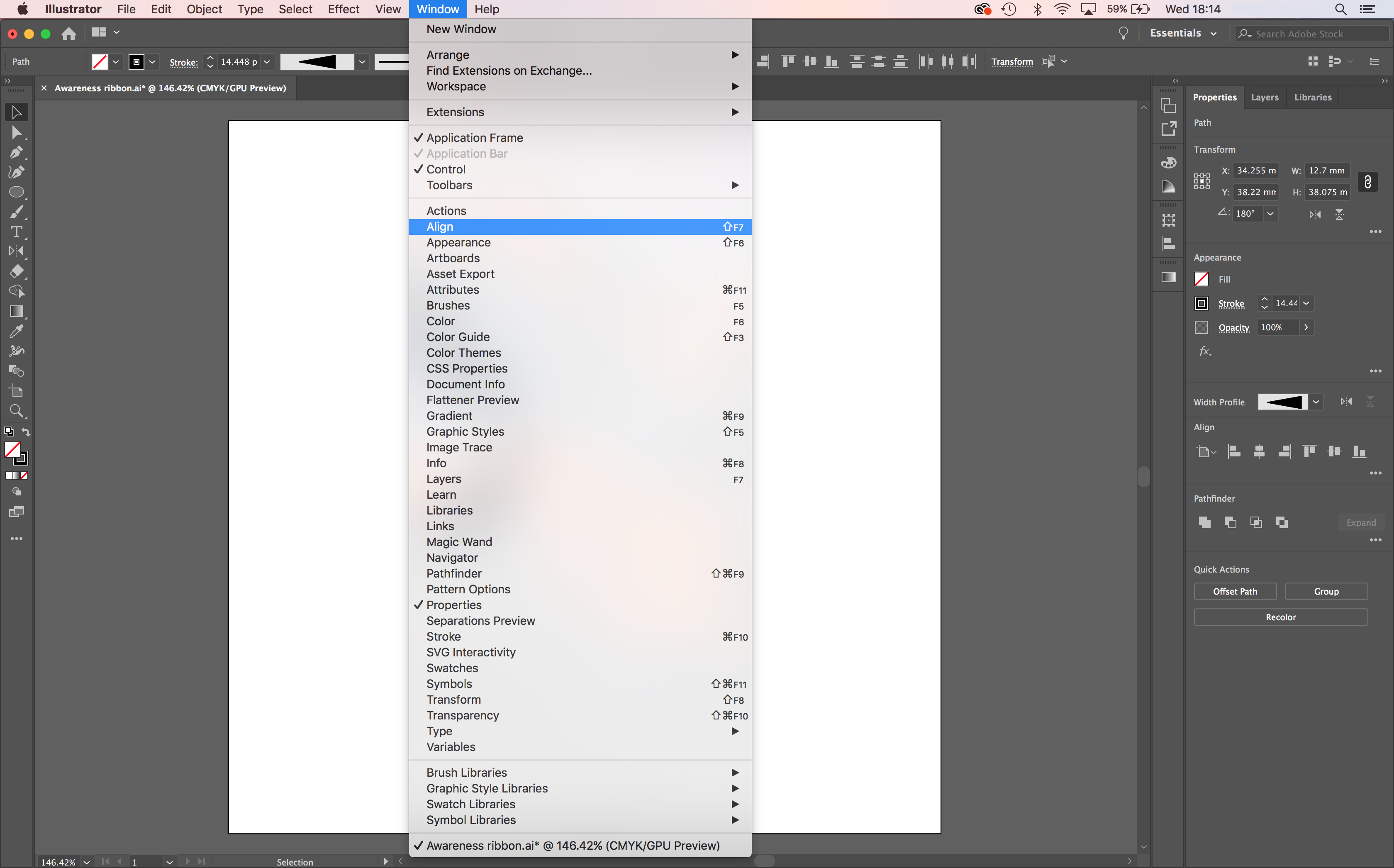
Then select the Horizontal and Vertical button to align your shapes together.
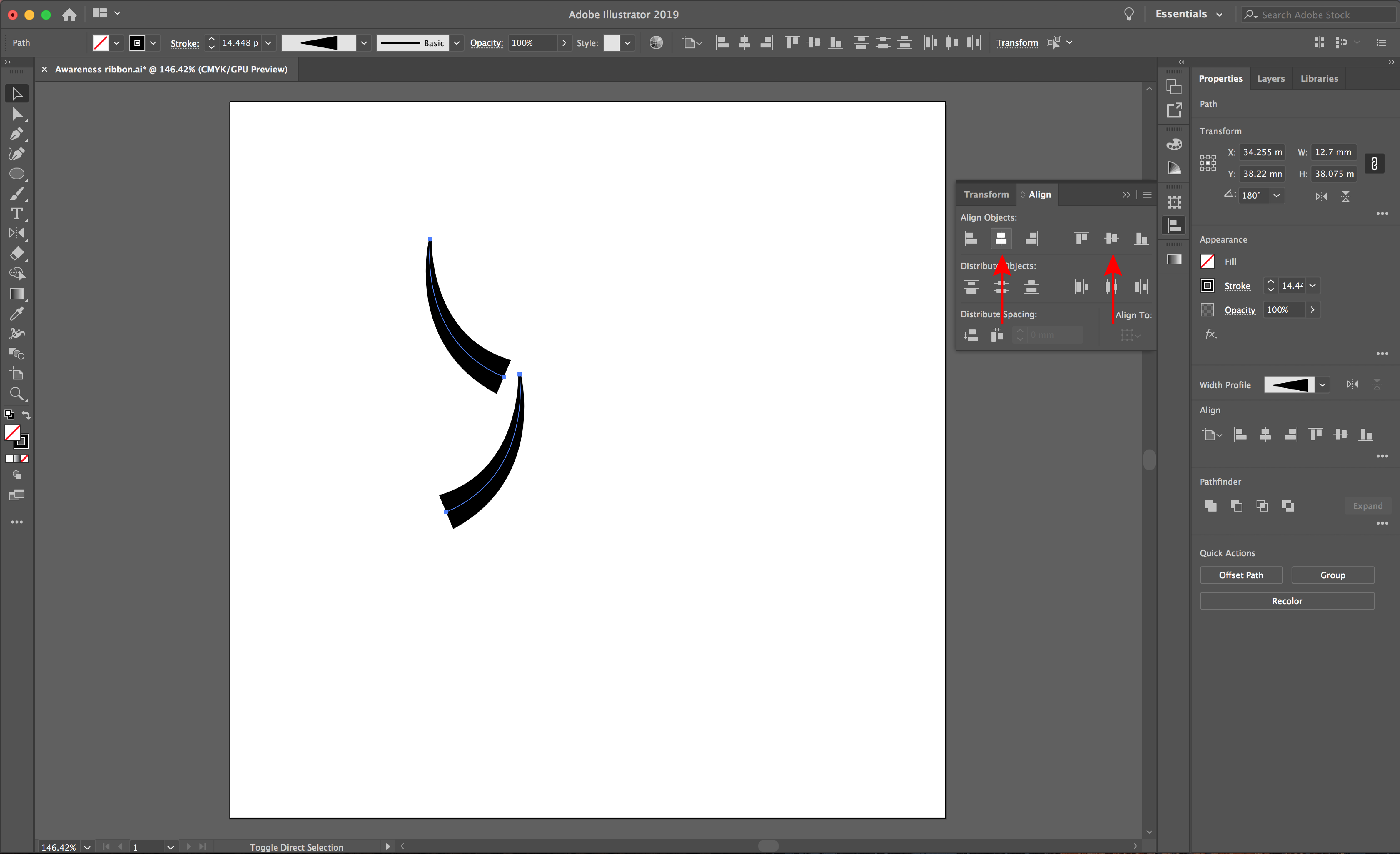
If you need to change your shape height or width, select both lines with the Selection Tool. Use the square points on the box to achieve your desired shape. Alternatively, hold shift to make your shape larger on your artboard.
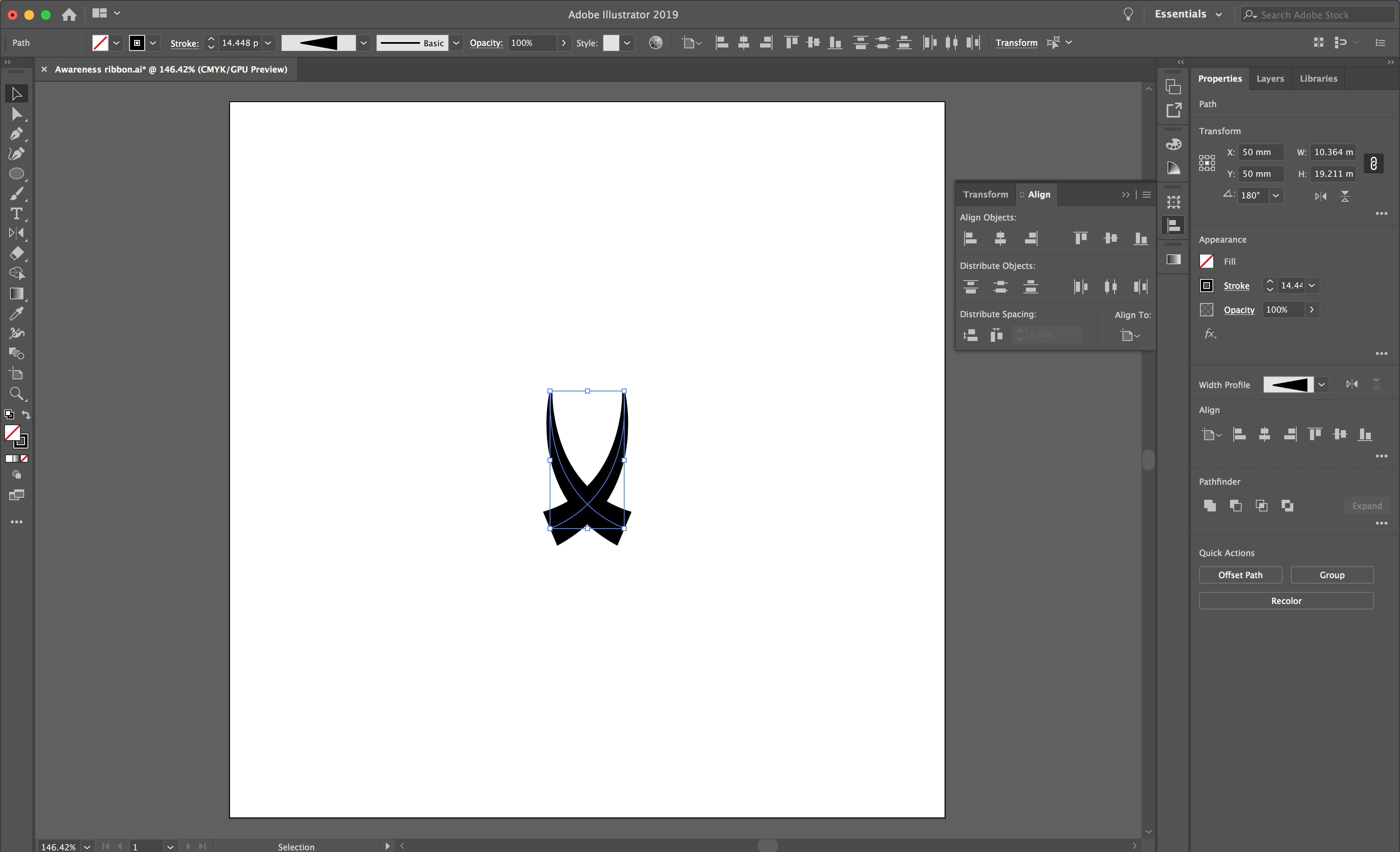
Step 3 - Complete the top of the ribbon
When you are happy with your shape, select the Ellipse Tool. Create a circle that meets the two top points of the ribbon and select the lowest point of the circle.
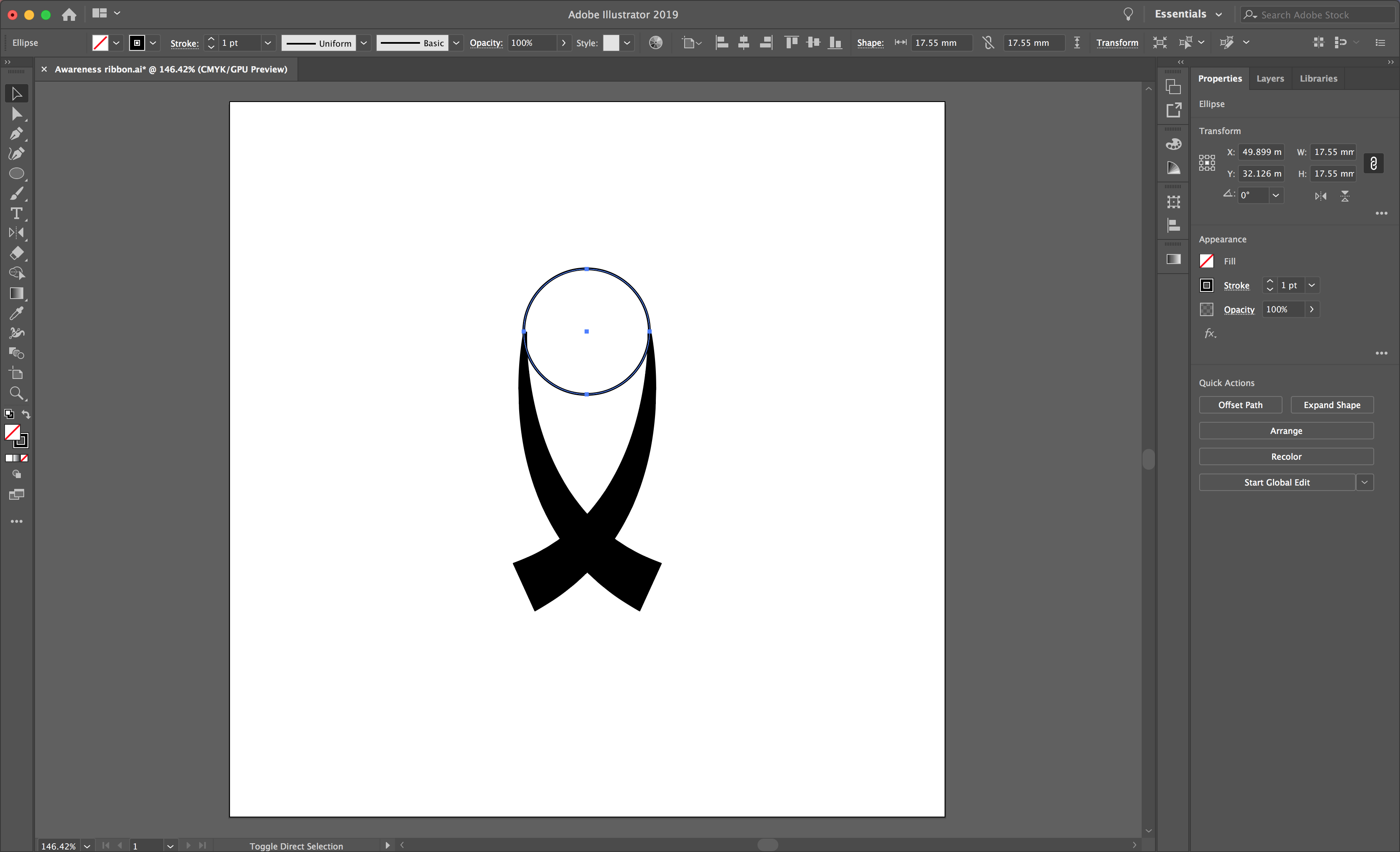
Pull this point down to get the right arch shape to complete the top of the ribbon. See the image below for a visual of what this should look like.
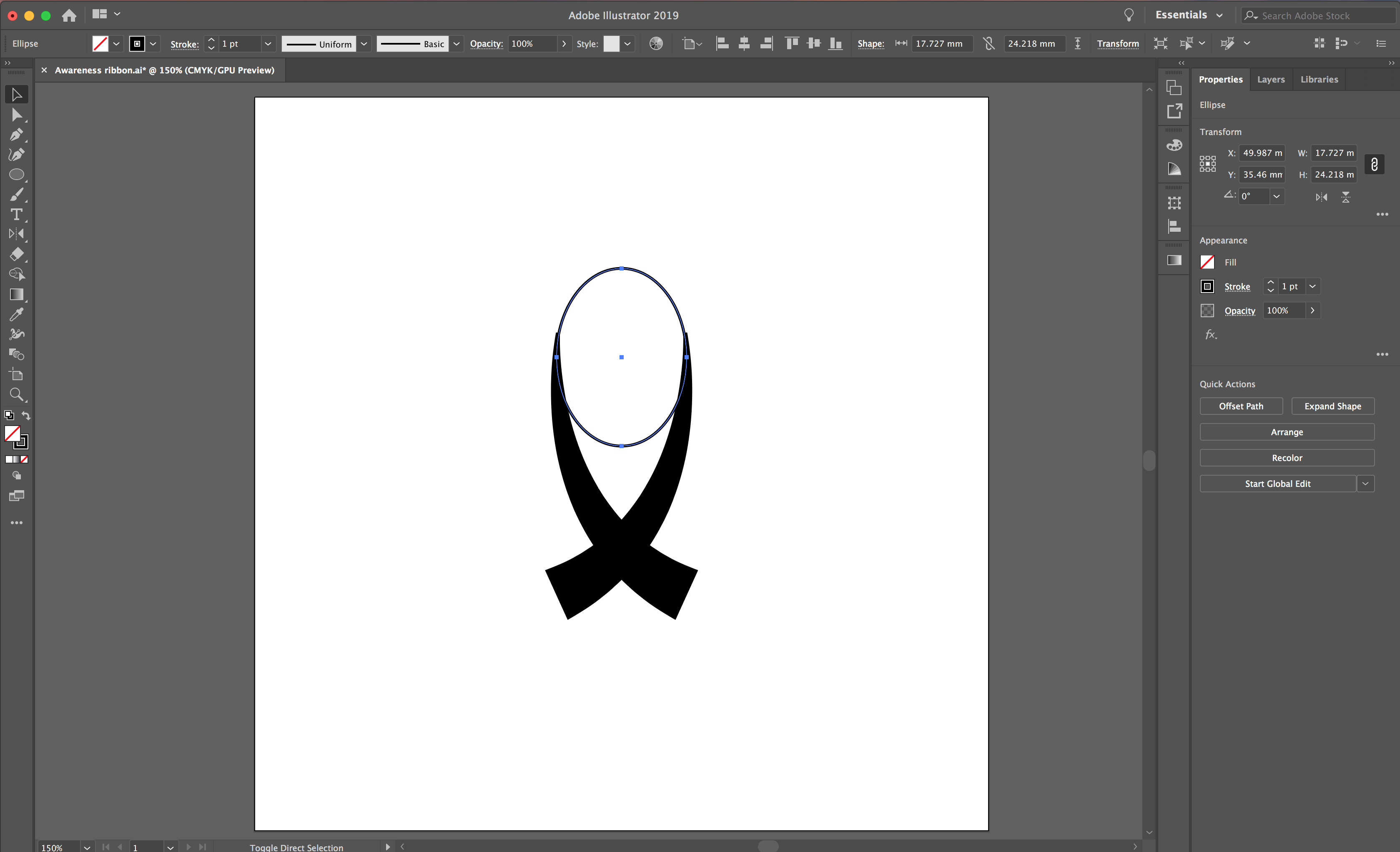
Duplicate the oval by selecting it and holding Shift + Option. This will create a copy of your oval in alignment to your original. Pull the shape down until you have created your desired thickness.
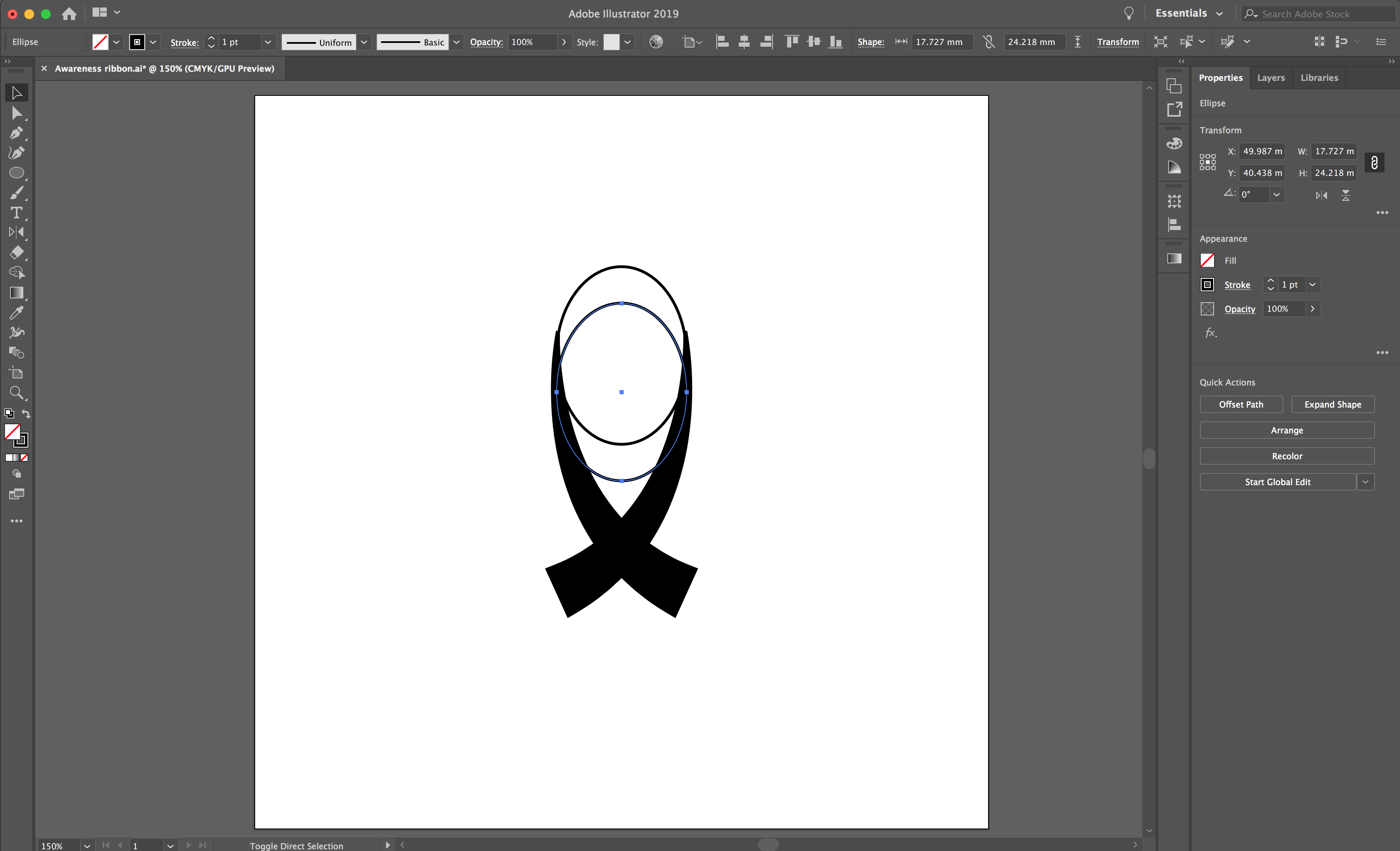
Highlight all of your shapes and select your Shape Builder Tool from your left toolbar. Hold down Option and hover over the line you would like to delete. It will appear red and you will have a minus symbol next to your cursor. Click to remove your unwanted lines between your shapes.
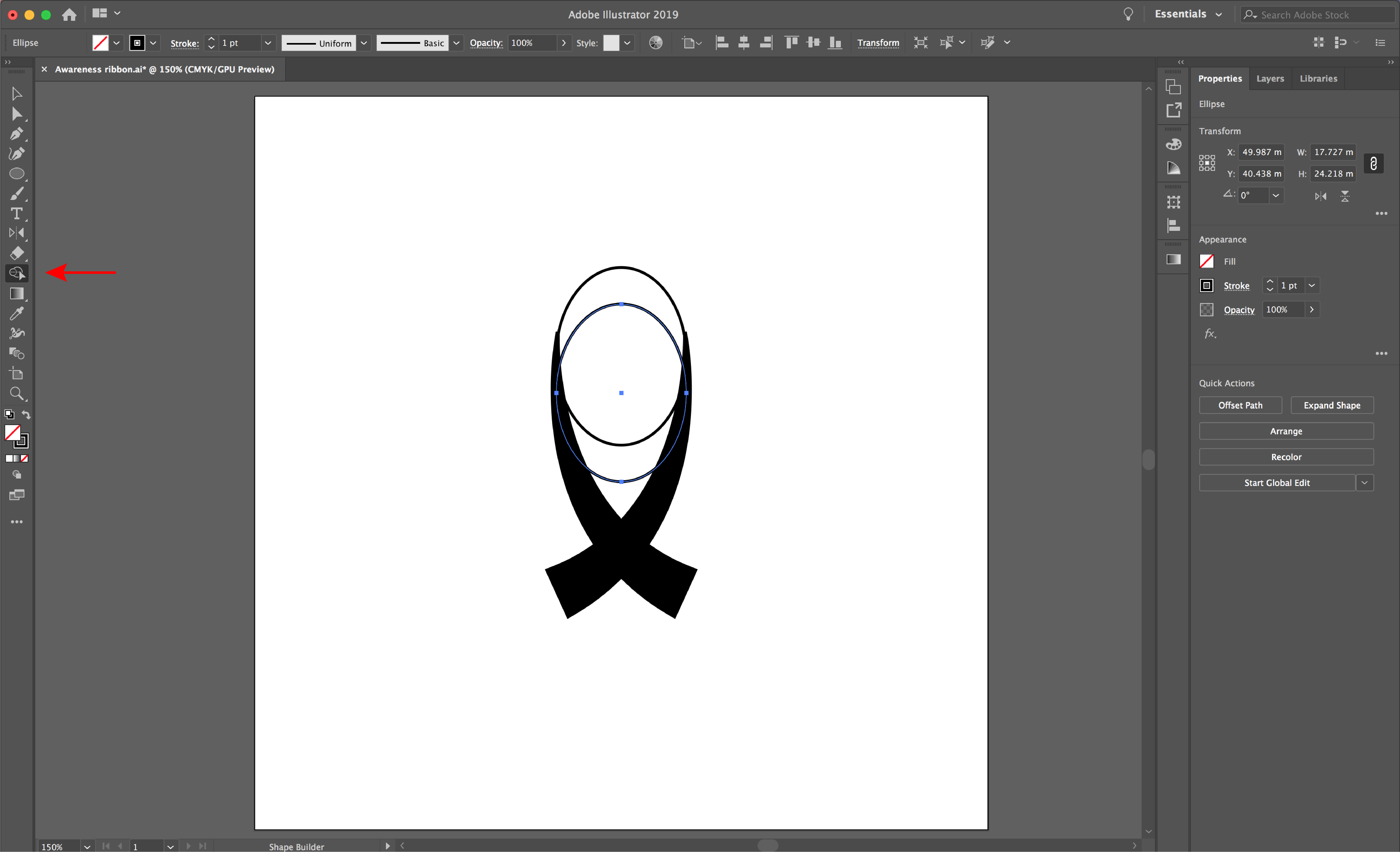
Step 4 - Convert your shapes to fills
Select your two lower ribbon lines. Next, select Object > Expand Appearance to change the lines to a fill. Then, select your two upper lines and select the Shape Builder tool again.
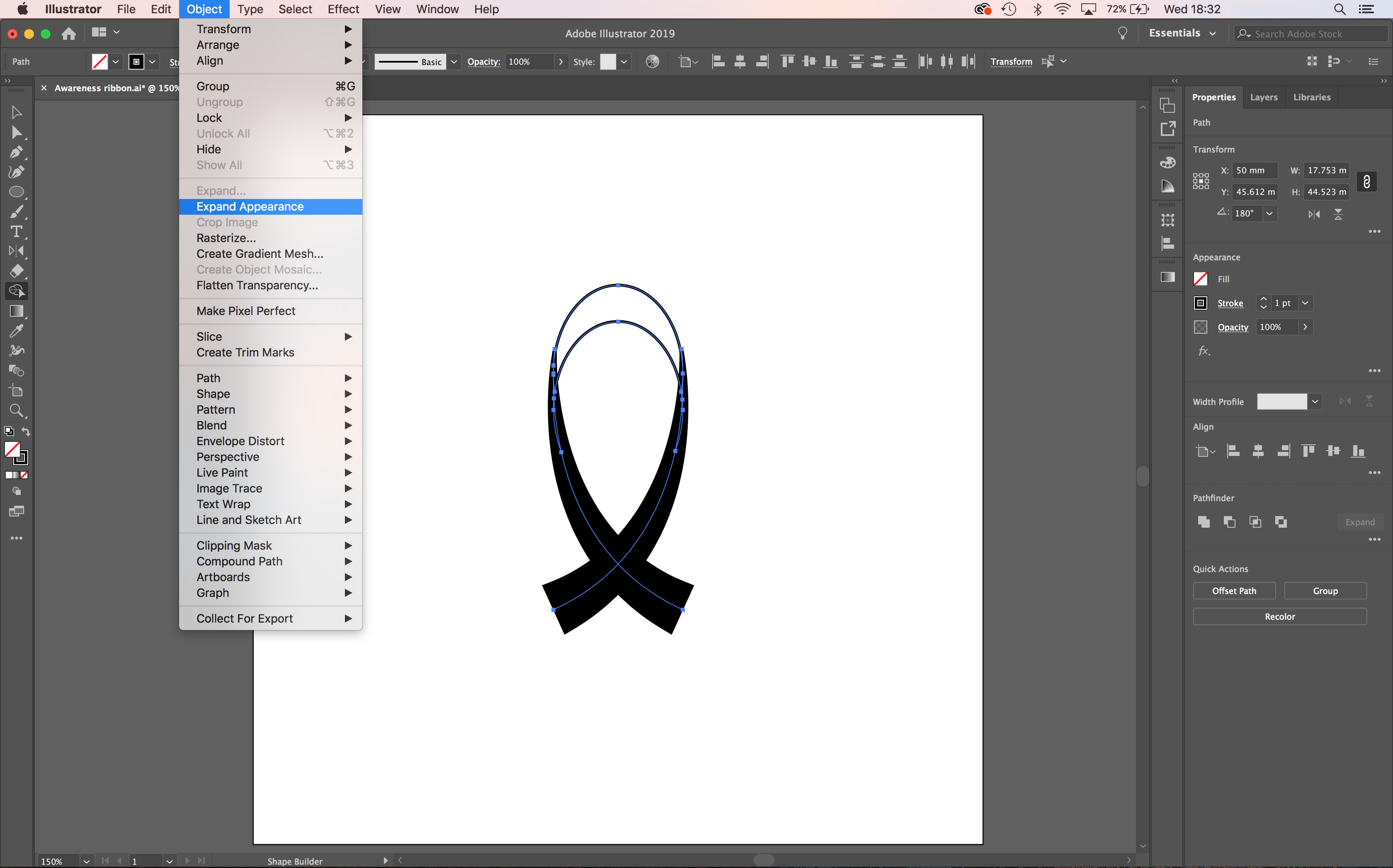
Hover your cursor over the center of the two lines. A mesh pattern will appear and a plus symbol next to your cursor. Left click in this space. Then switch the outline color to a fill, using the arrows next to the fill and stroke icon.
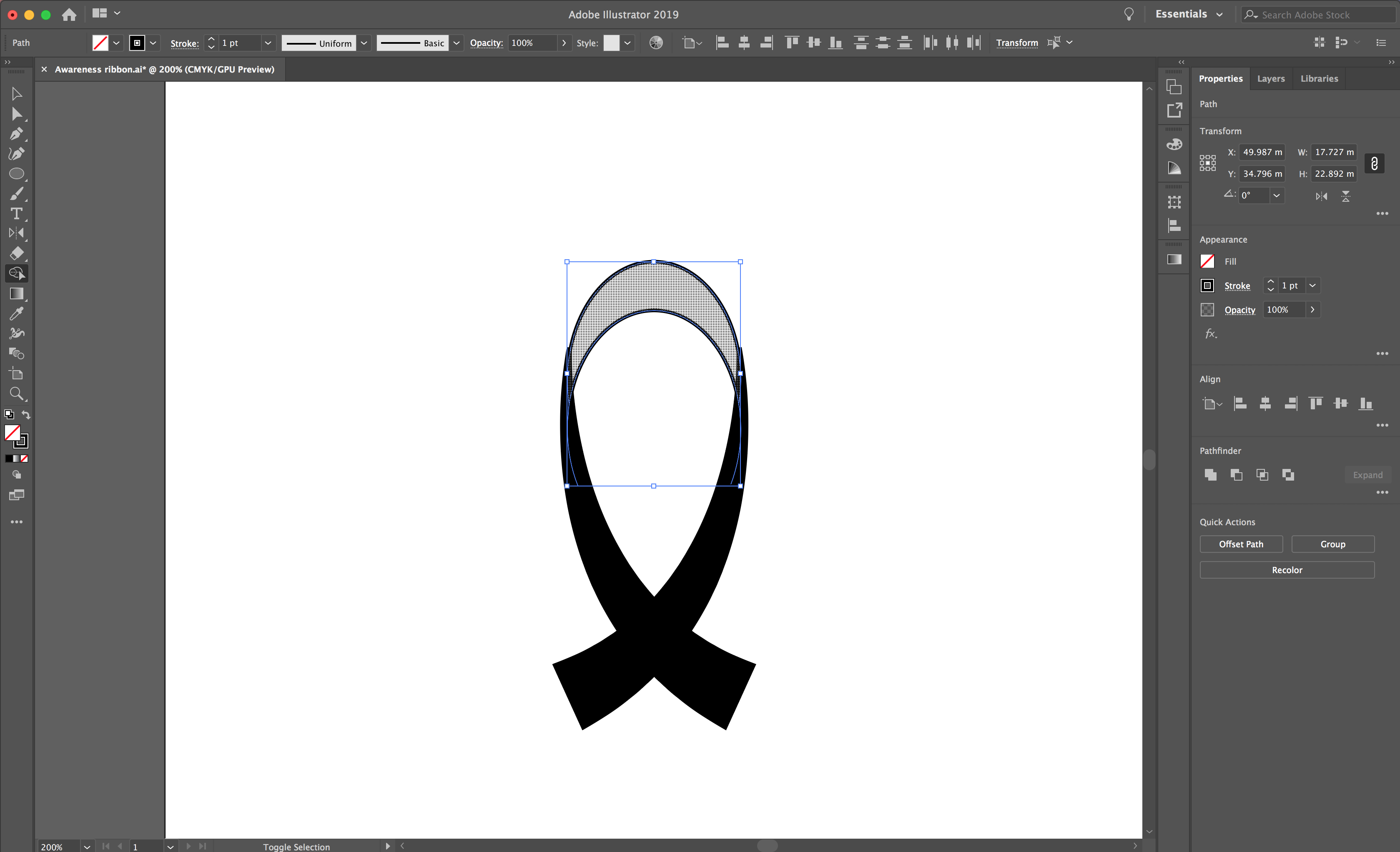
Step 5 - Edit and tidy up your design
Select your upper shape. Move or change the size of it to create a smooth outline between the upper and lower shapes.
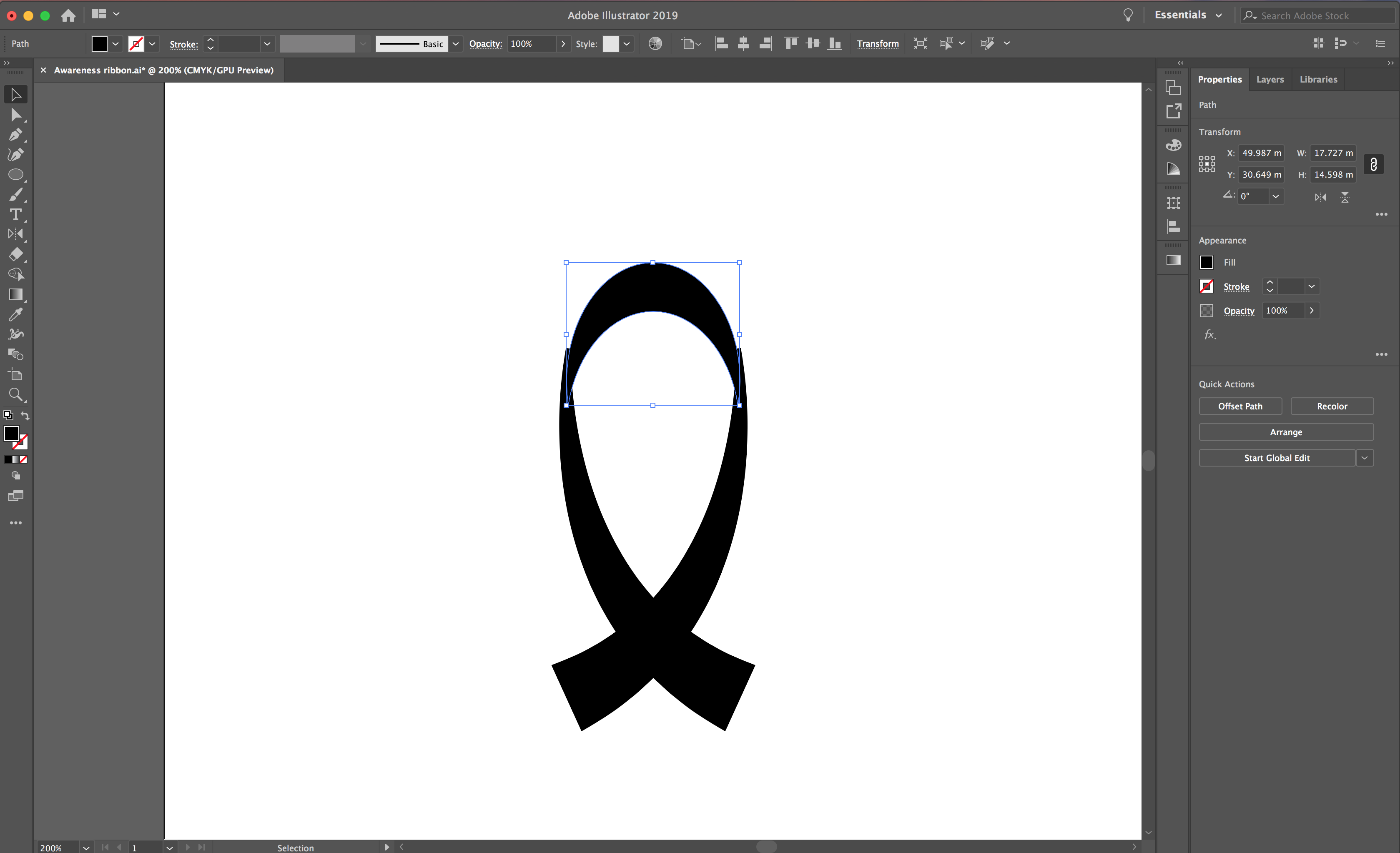
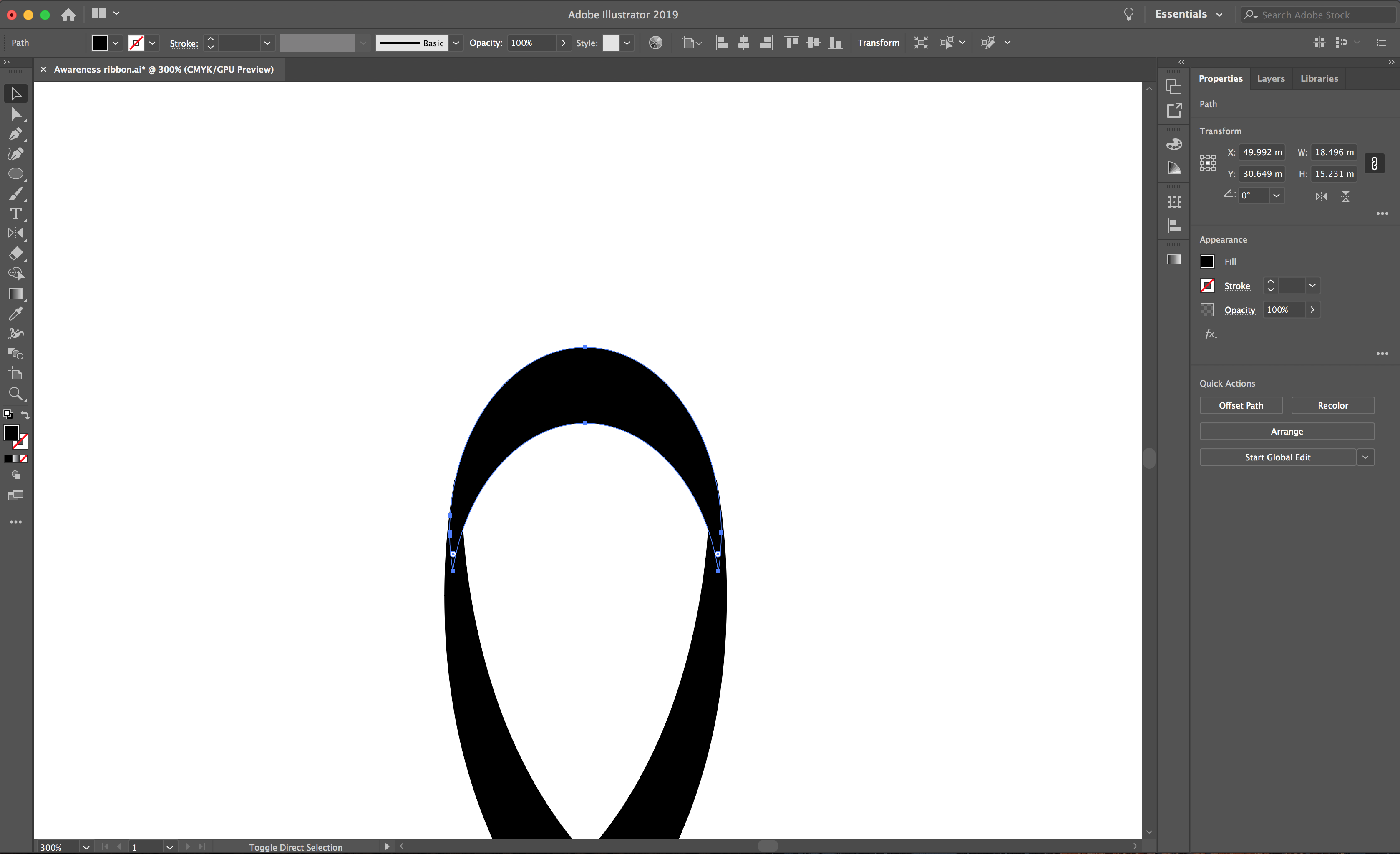
Once you are happy, you can recolor your shapes by double clicking the fill icon. You can also use different tints to show shadows. To arrange your shapes, right click the individual shapes and select Arrange > Send to back or front.
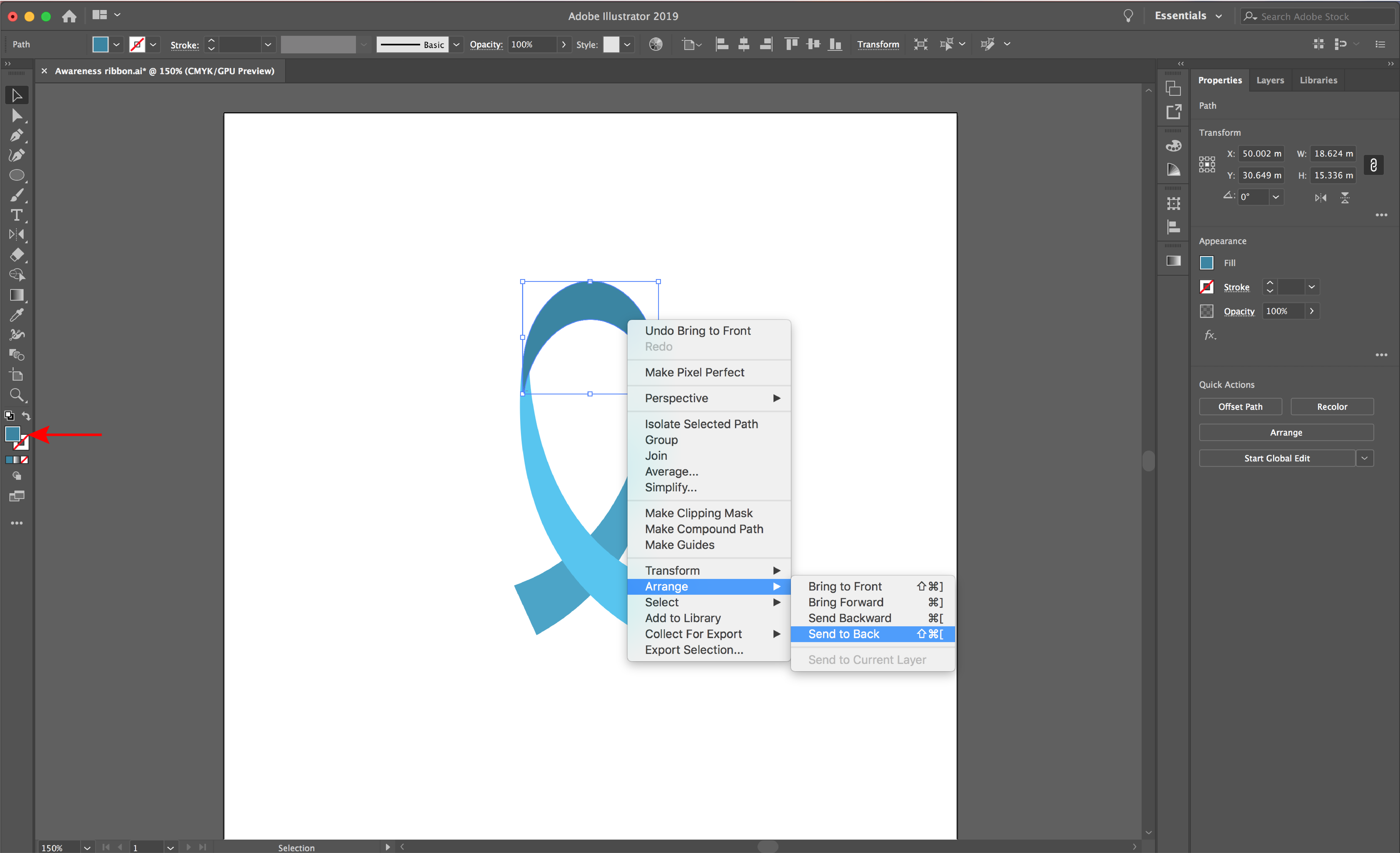
We are just about done. You may want to fine tune the design a bit. Zoom in and use the Direct Selection tool to tweak nodes for a smoother finish.
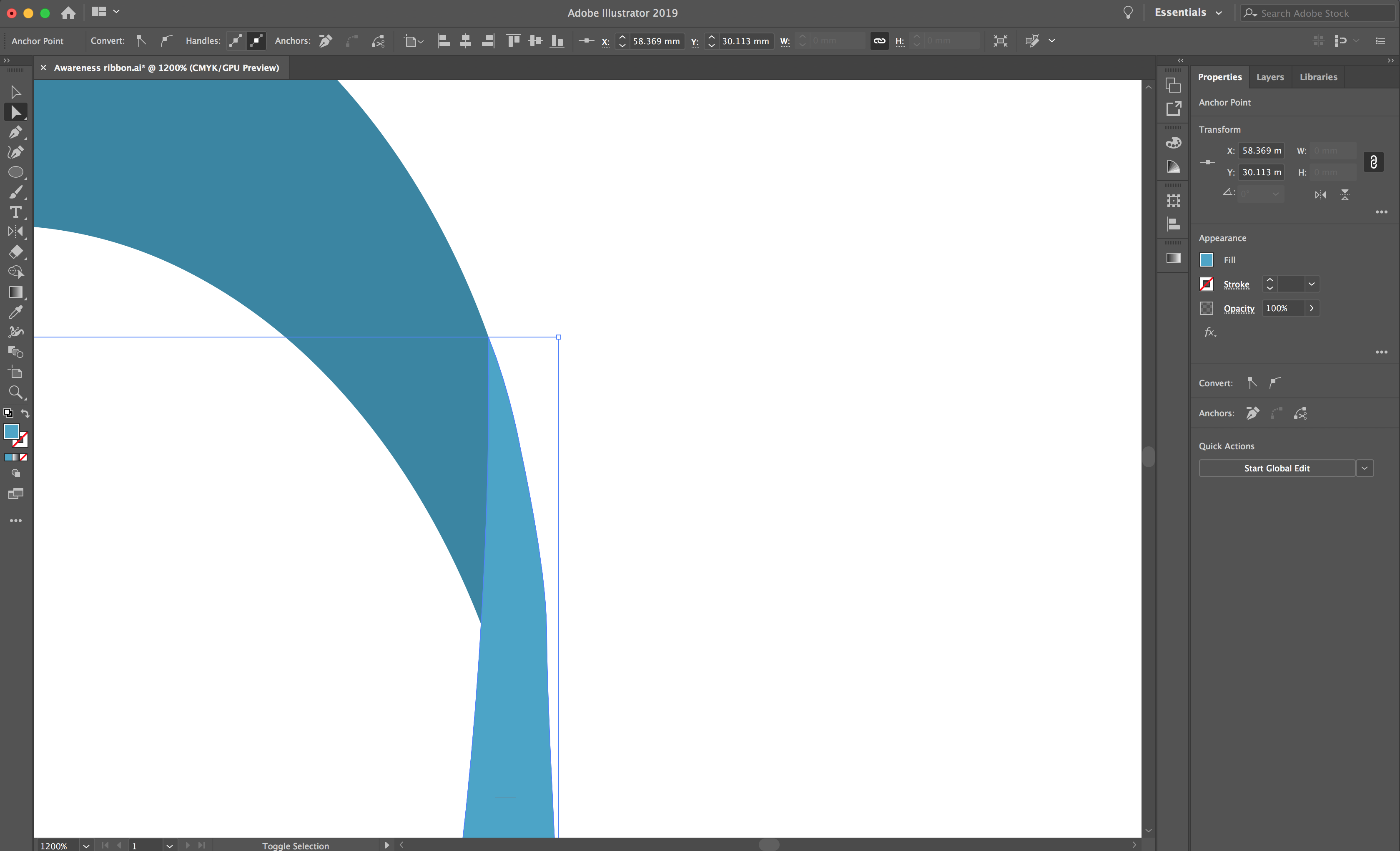
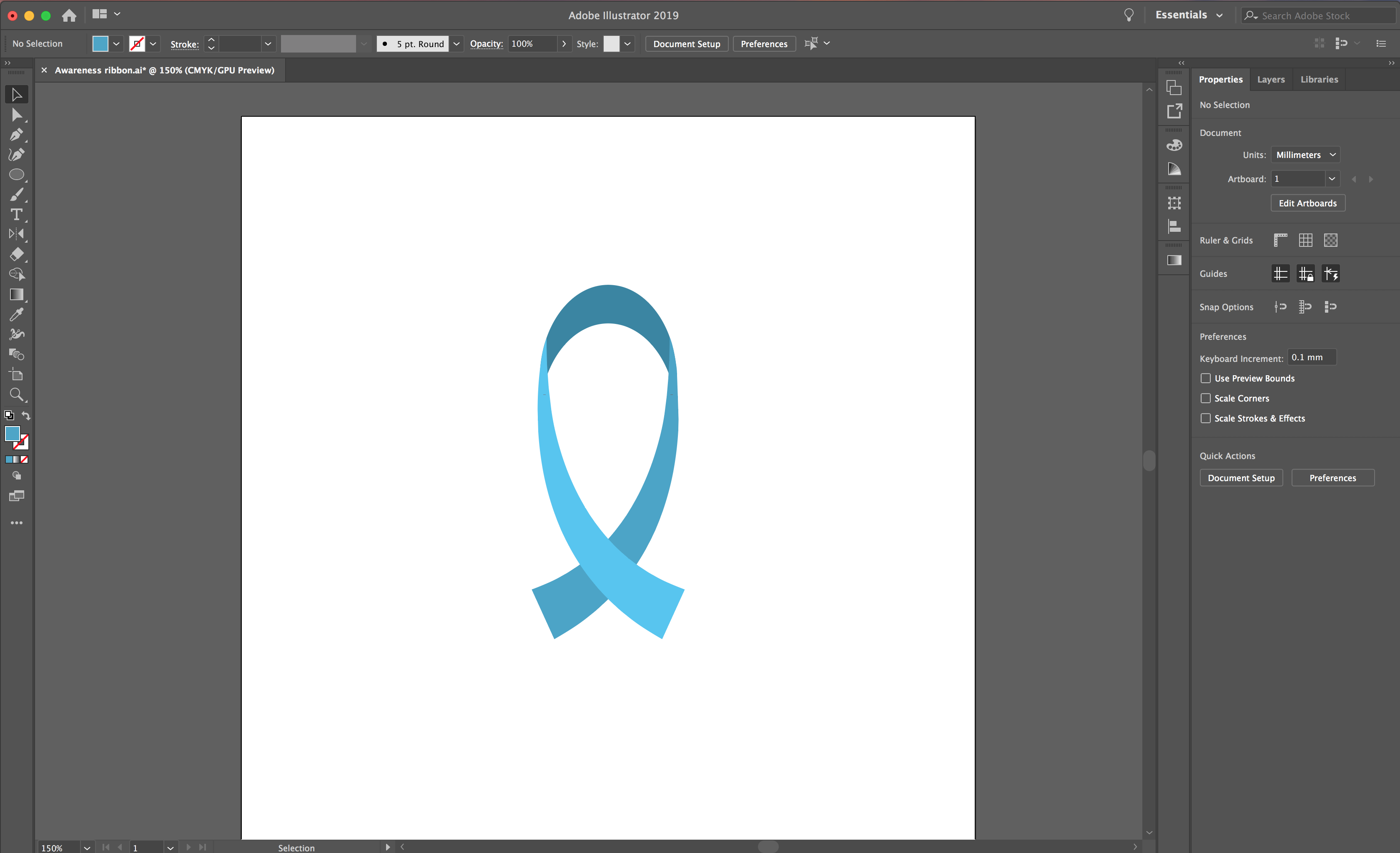
If you enjoyed this tutorial, we think you would also enjoy how to create SVGs in Illustrator or using the Pathfinder tool.
6 Related Illustrator Tutorials
In this tutorial you are going to learn the quick and easy way to make a ribbon banner in Illustrator, I am then going to show you the settings you can change to create an arched and a wavy flag banner too.Step 1 - Draw a rectangleFirstly, you need to ...
In this tutorial we will be creating a pastel gradient background in Adobe Illustrator. To select our colors we will be using a pastel color palette. Creating gradients in this way gives you full flexibility to create your preferred color blends. It allows you to add and remove colors to ...
In this tutorial you will learn how to design the groundwork of a split monogram in Illustrator. Split monograms can incorporate many different design elements that represent various styles and personalities. This makes them great for creating personalized projects for friends and family.In this tutorial we are going to ...
1 - In Illustrator, create a “New Document”.2 - Select the “Line Segment Tool” (\) and draw a 15 cm long line on the top part of your document. Hold the “Shift” key to make sure the line is straight, use Black as “Stroke” color. Leave the “Weight” at 1 pt.3 - Select The “...
Laser cut ornaments are a beautiful way to add a personal, handcrafted touch to your holiday décor. In this tutorial, I’ll walk you through creating a snowflake ornament using Adobe Illustrator.To keep things simple, we’ll use a pre-made snowflake template from the Design Bundles Plus library, ...
Isometric illustrations are made in 2D (2 dimensions) but they look like 3D drawings. Essentially you are mimicking the depth and distortion of the 3D object. To better achieve this you need to create a Grid to aid you with your designs. We will show you how to create an Isometric ...

 All your Font Needs
All your Font Needs




