- By Design Bundles
- 11 Mins
- Illustrator Tutorials
Vector Spirograph Designs in Illustrator
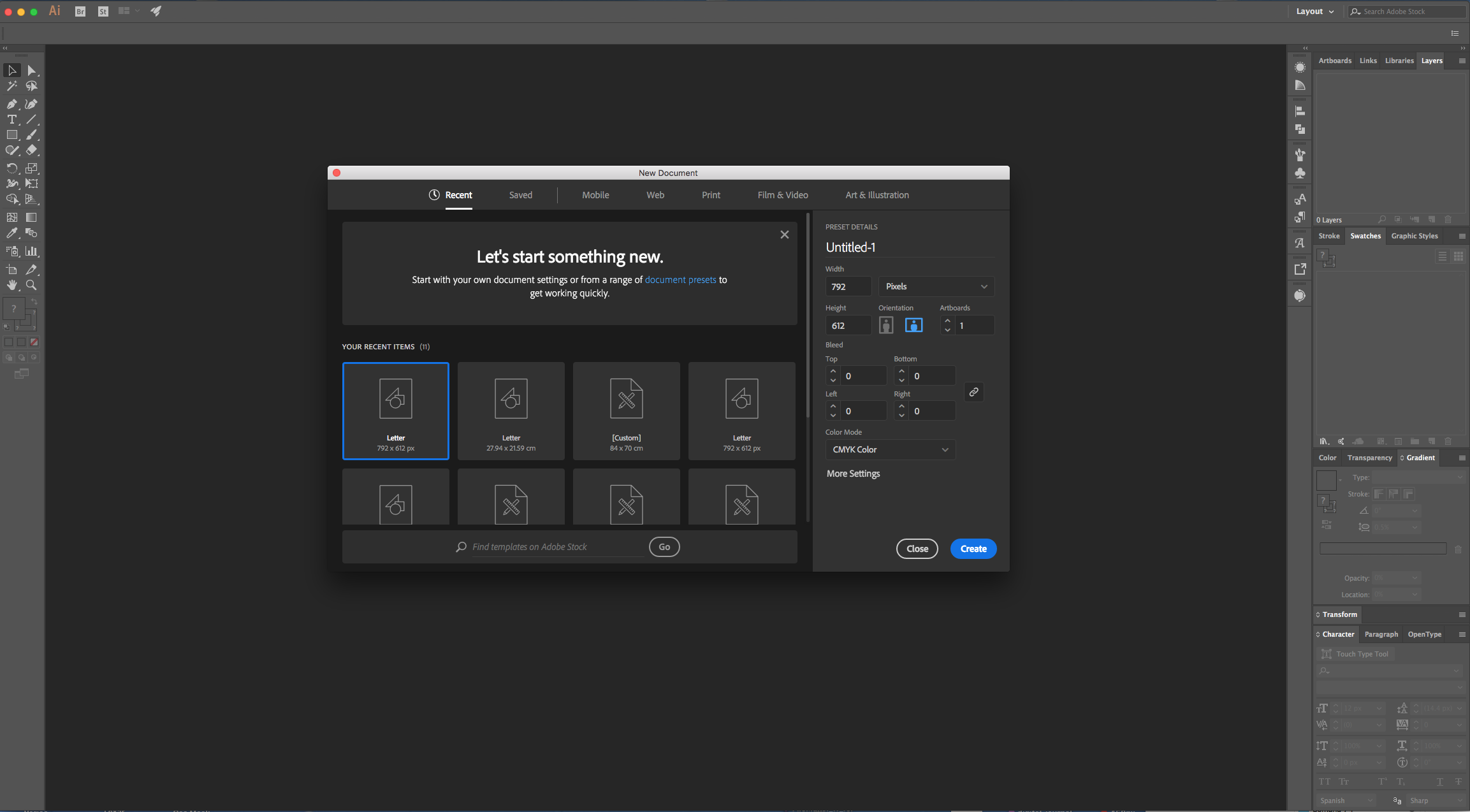
2 - Go to Illustrator > Preferences > General and make sure that the “Scale Strokes & Effects” is not checked.
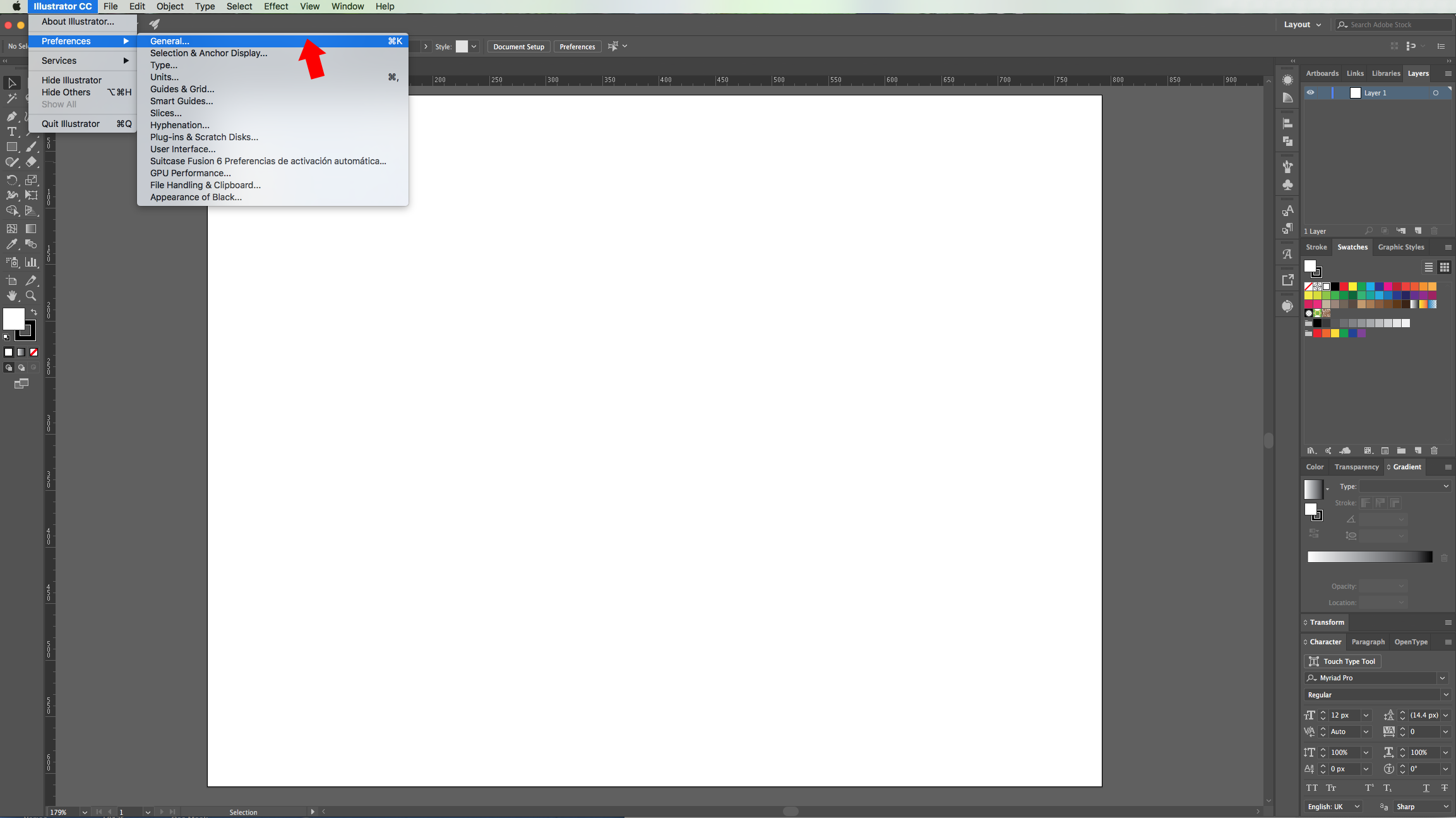

3 - Select the “Ellipse Tool” (L) click inside of your Canvas and input a “Width” of 150 px and a “Height” of 25 px.
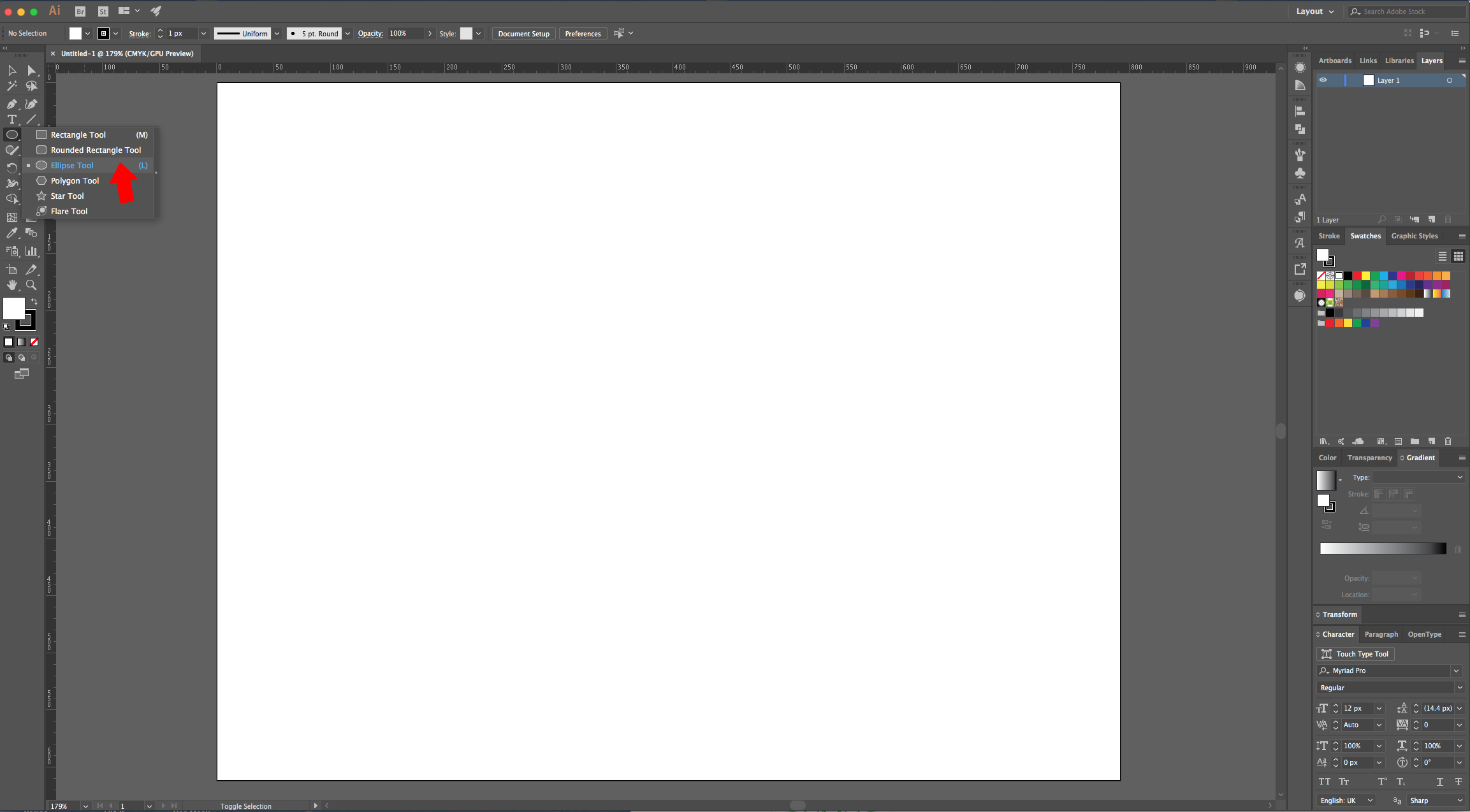
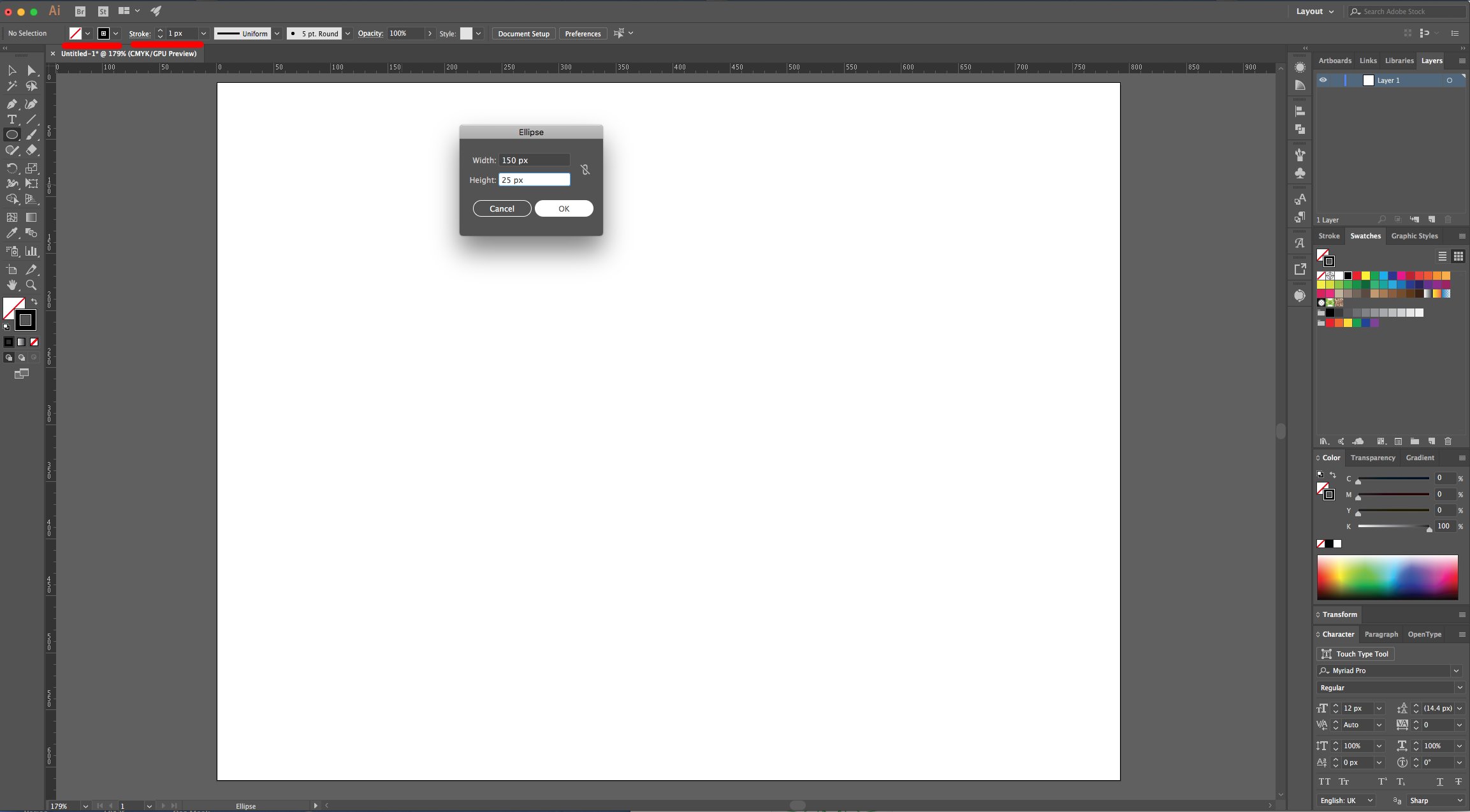
4 - Go to Object > Transform > Transform Each and use a “Rotate Angle” of 30°. Click “Copy” instead of “OK”.
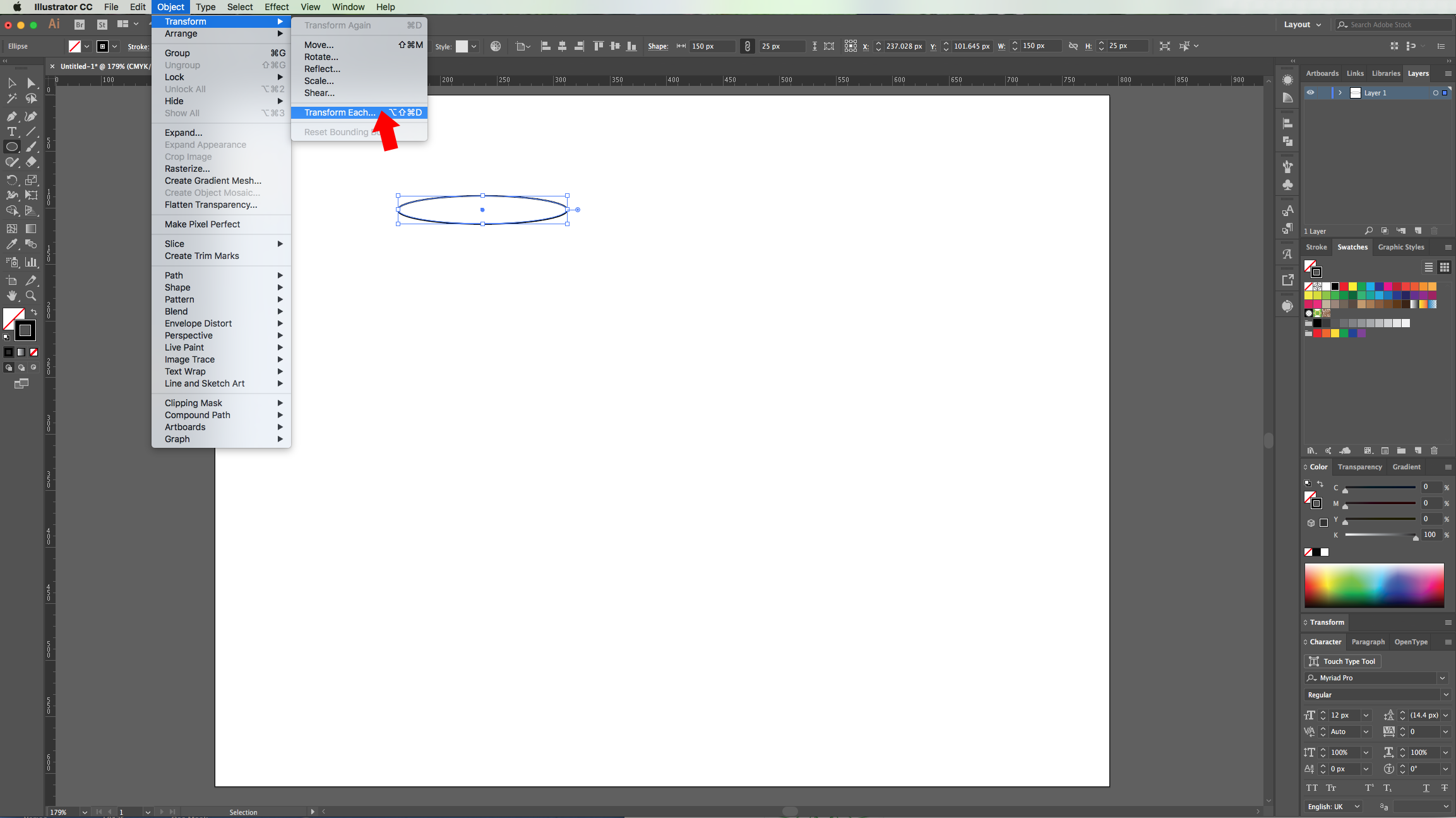
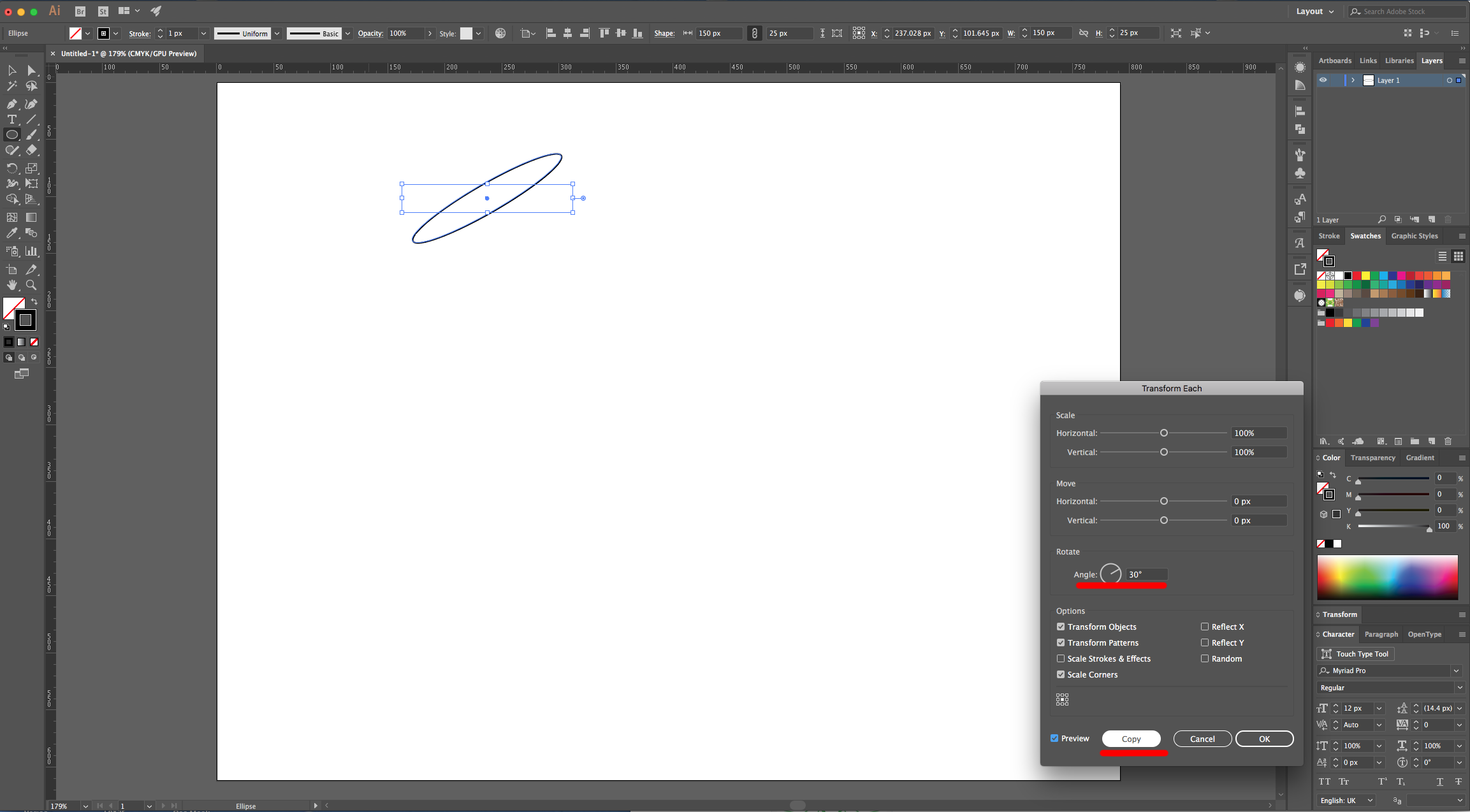
5 - Go to Object > Transform Again (Command/Control + D) to repeat the transformation. Do this other 4 times to complete the circle. Select everything, right-click on top and choose “Group” (Command/Control + G).
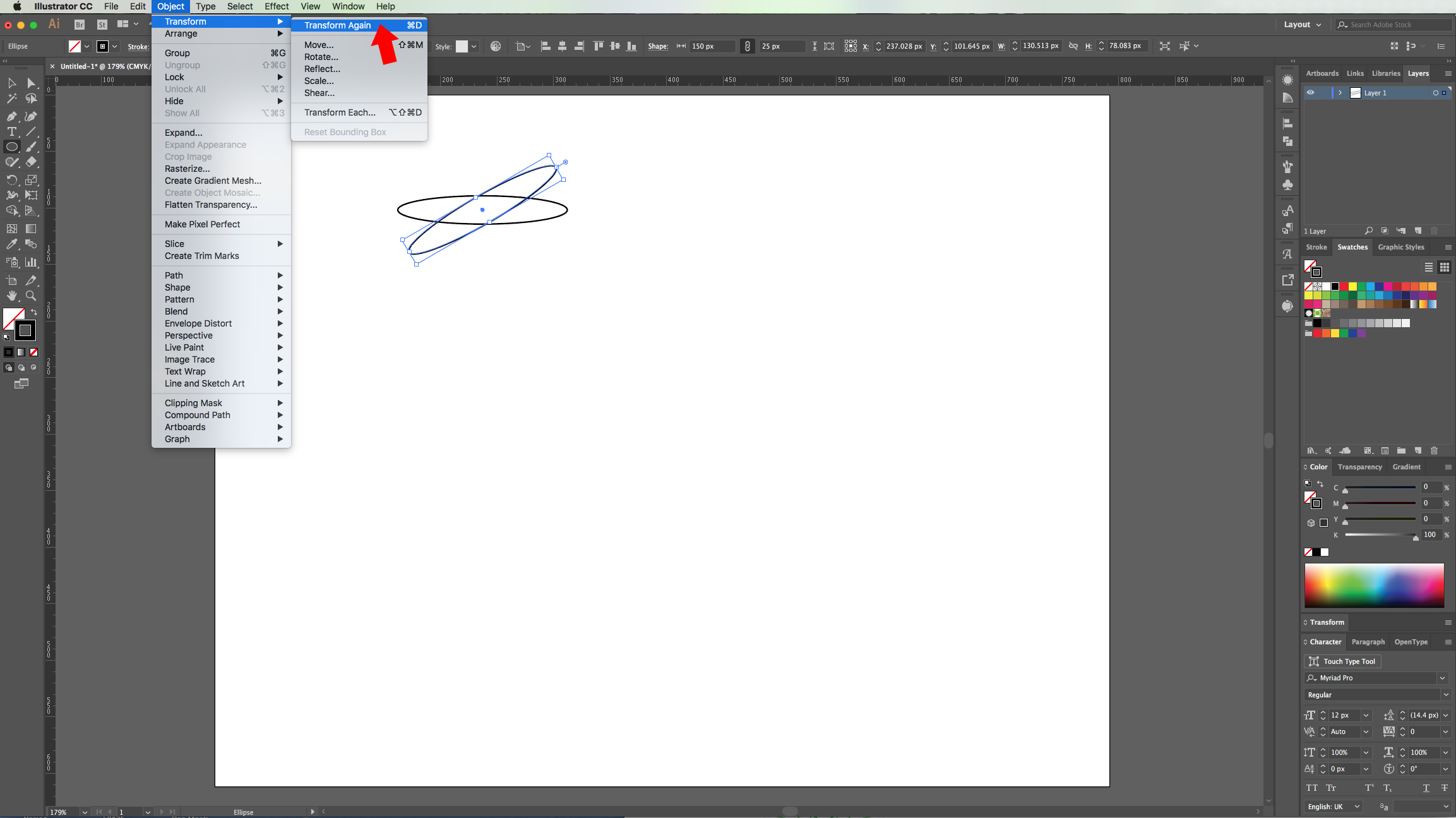
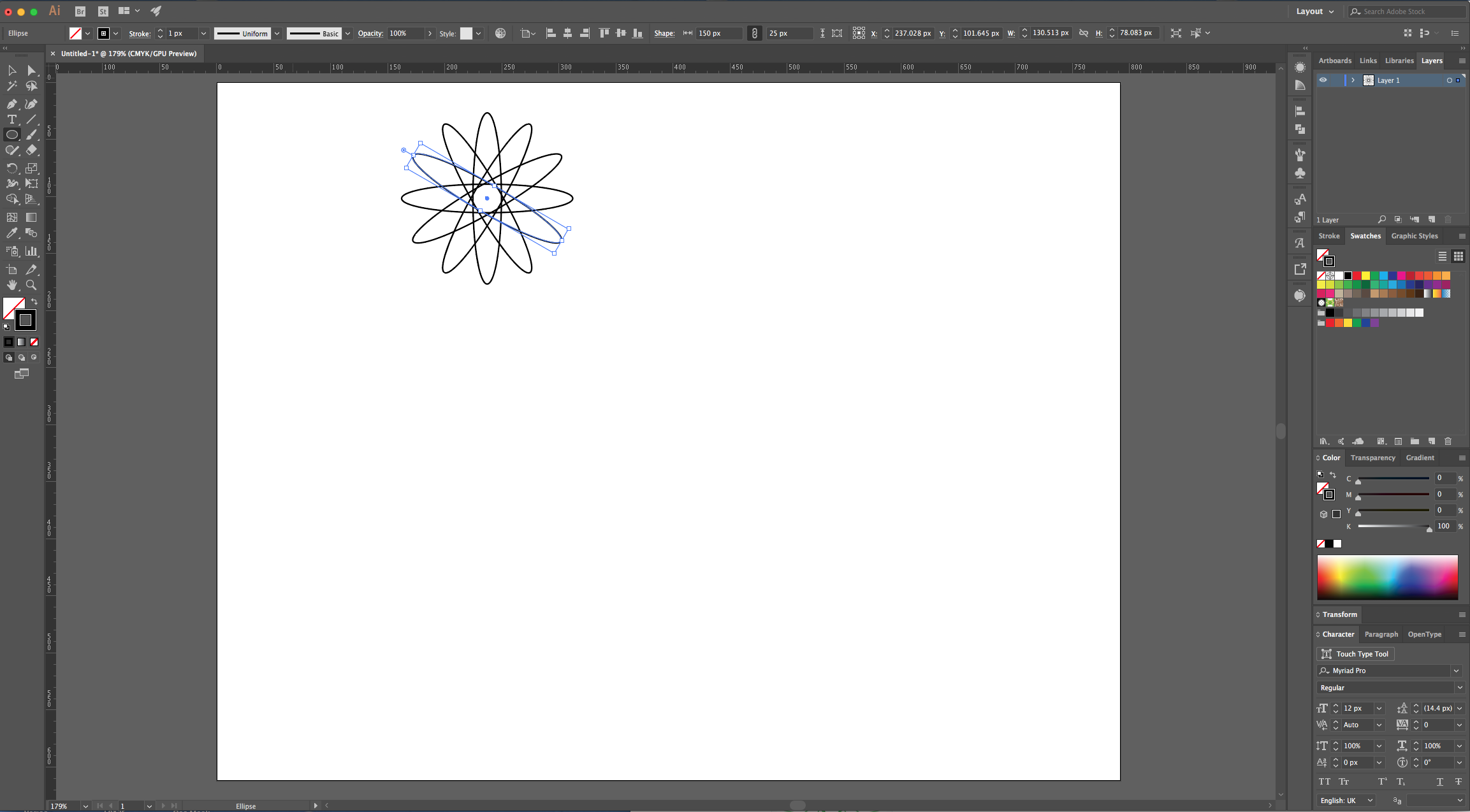
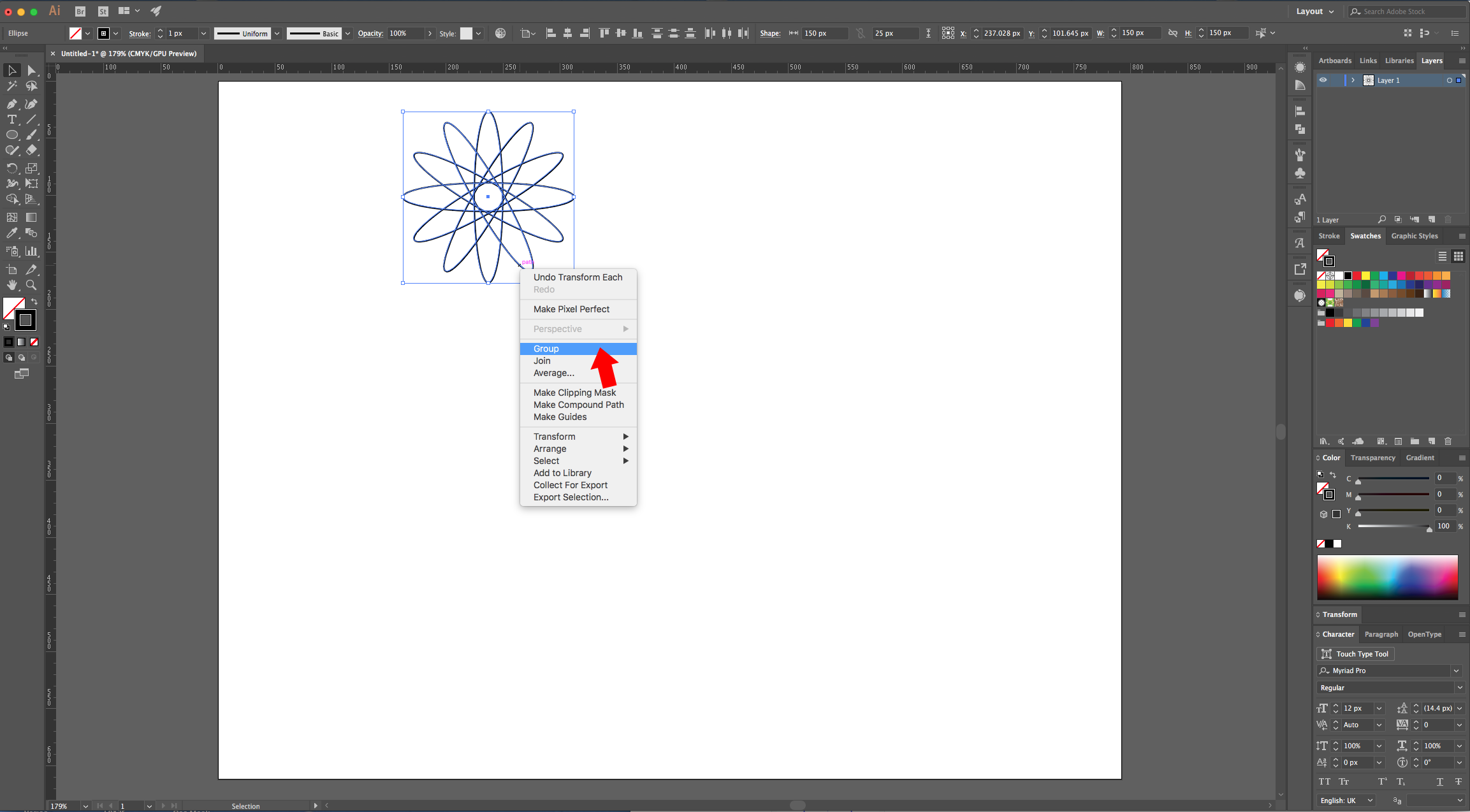
6 - Select the “Star Tool”, click inside of your Canvas and input a “Radius 1” of 50 px a “Radius 2” of 75 px and 8 “Points”.
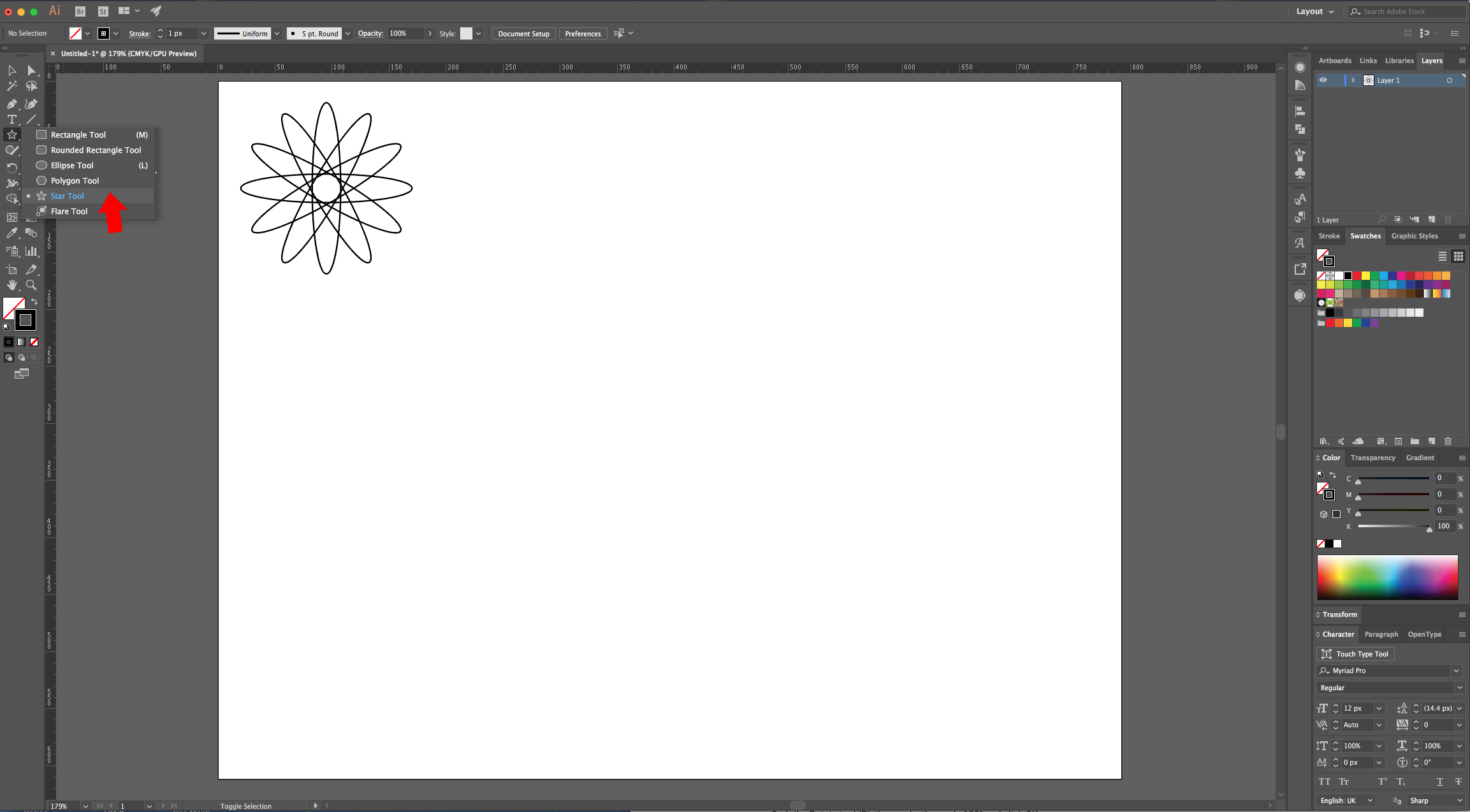
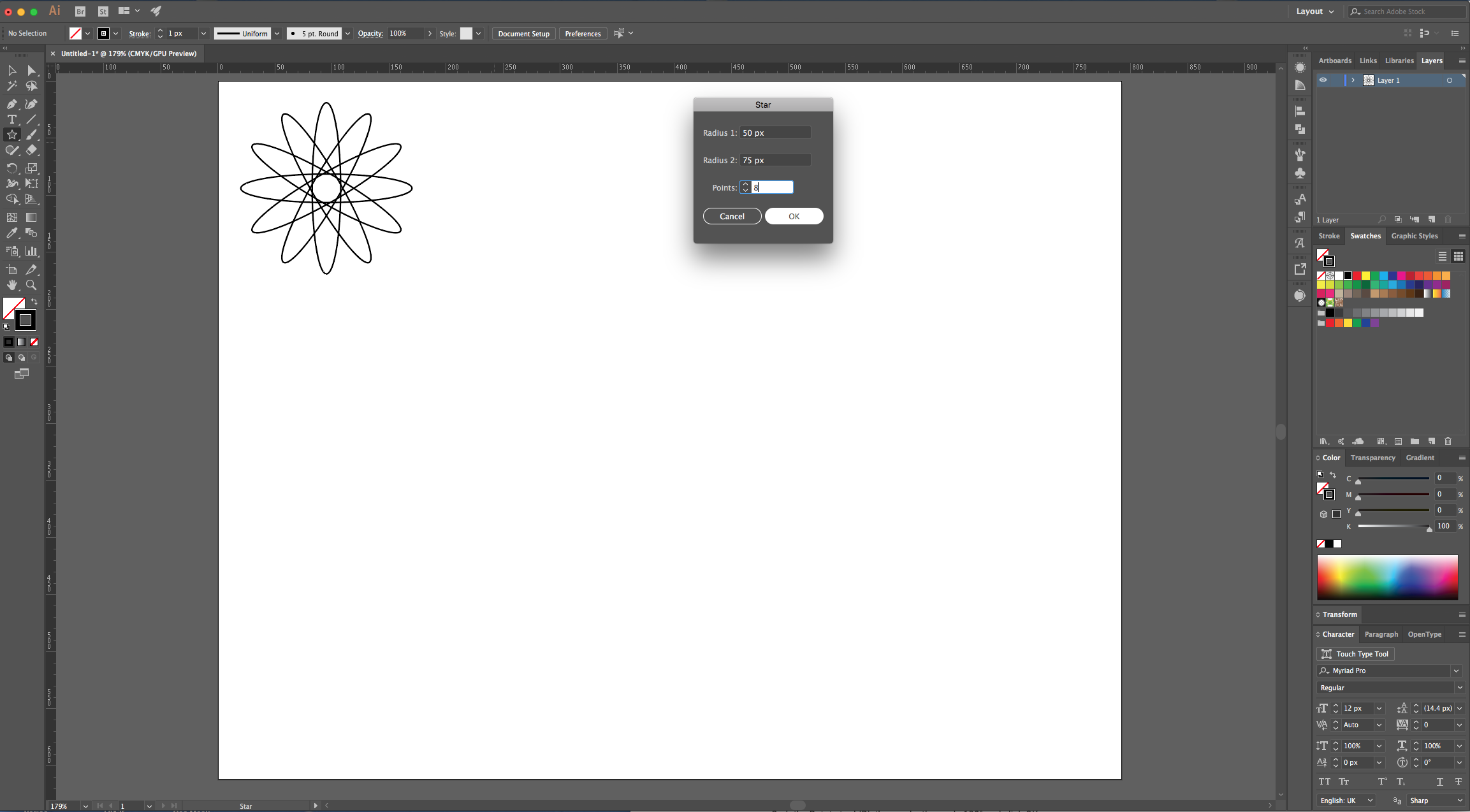
7 - Use the “Direct Selection Tool” (A) (+ “Shift” key) to select the “Anchor Points” that are on the outside of the Star. Click on the “Convert Selected Anchor Points to Smooth” button on the left side of the Top Menu, then deselect and select the ones on the inside of the Star and “Smooth” them too.
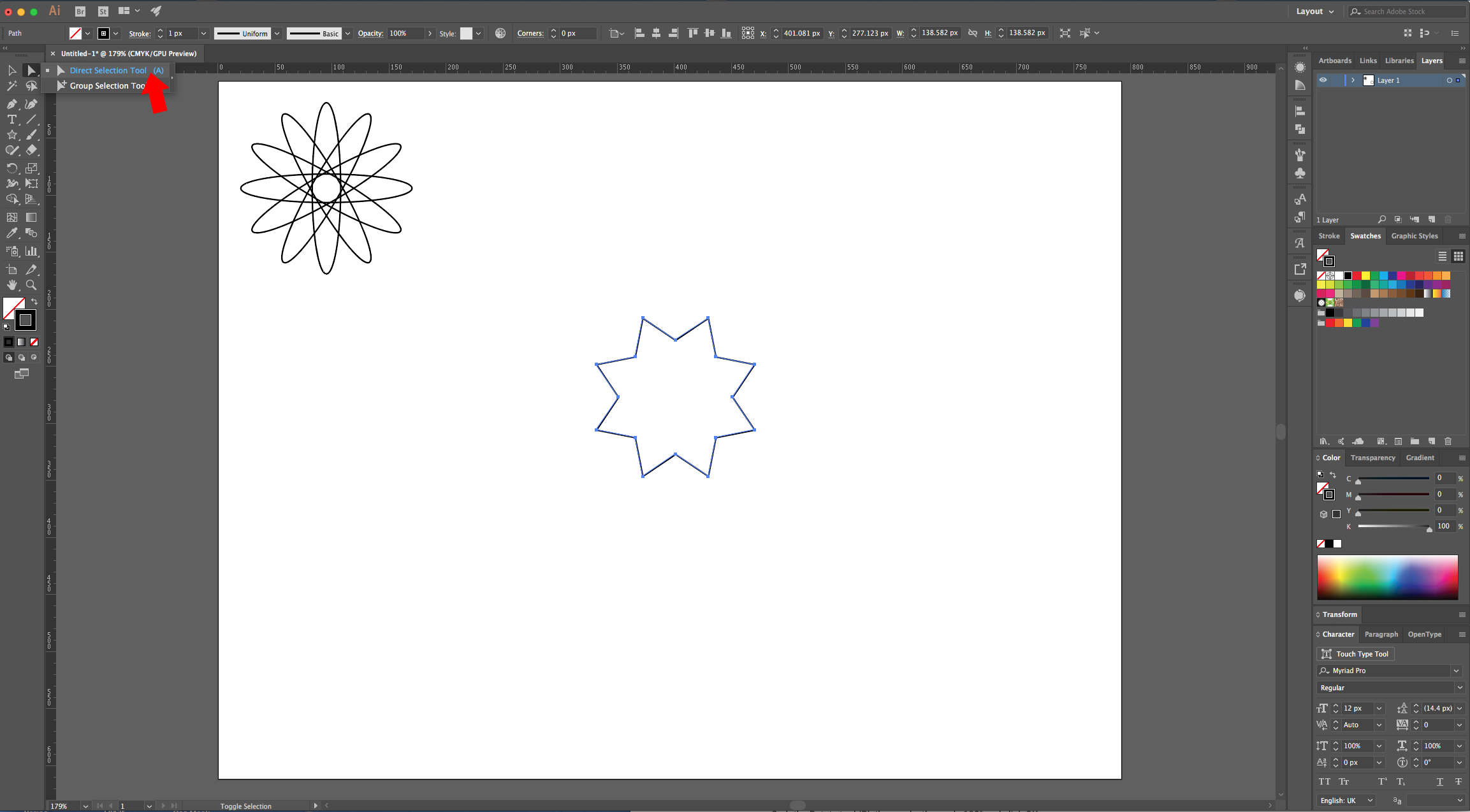

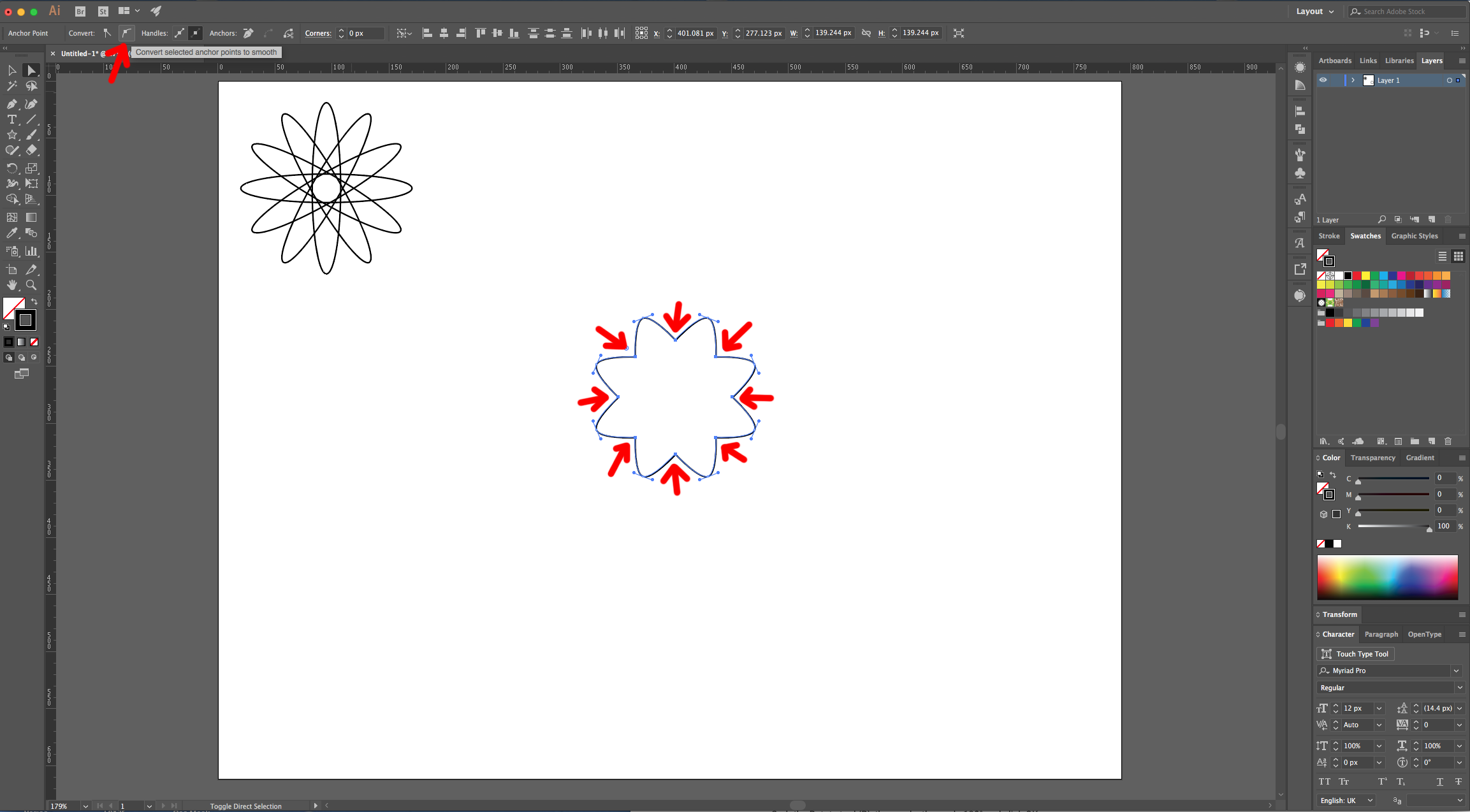
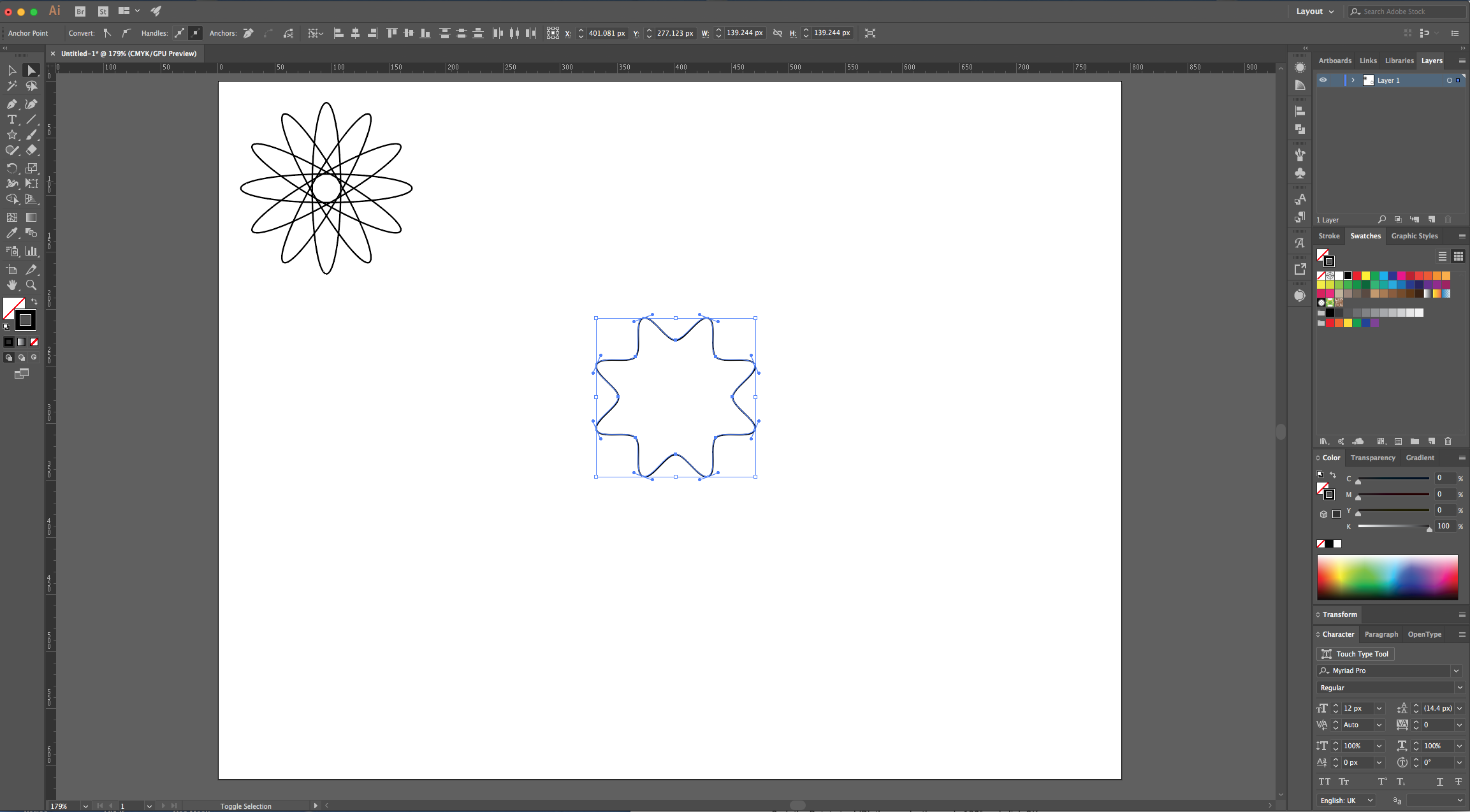
8 - With the “Direct Selection Tool” (A) select one of the Outside Anchor Points, double-click on the “Rotate Tool” (R) on the Toolbox to open the dialog and use a 180° Angle. Click “OK”. Repeat with the rest of the Outside Anchor Points.
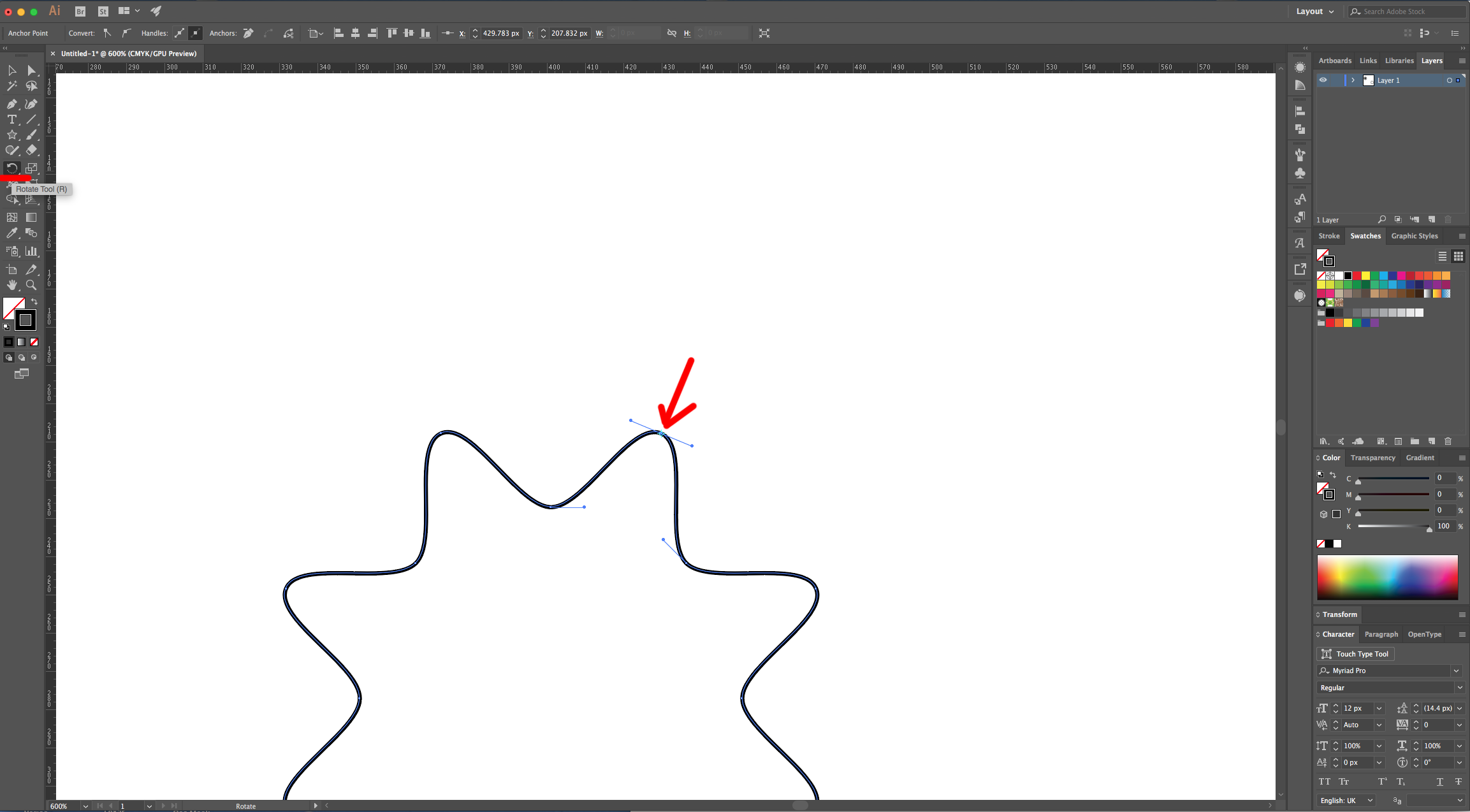
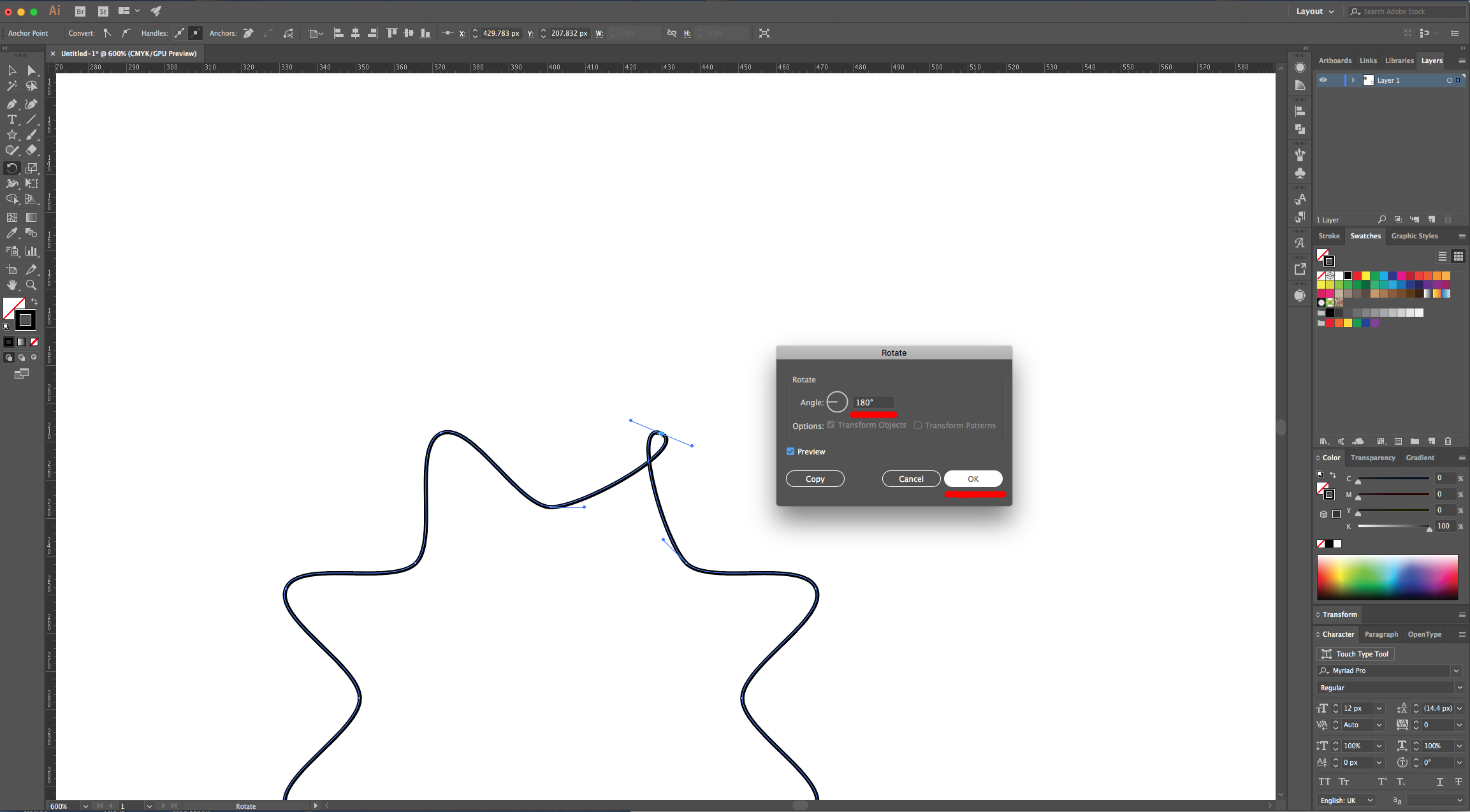
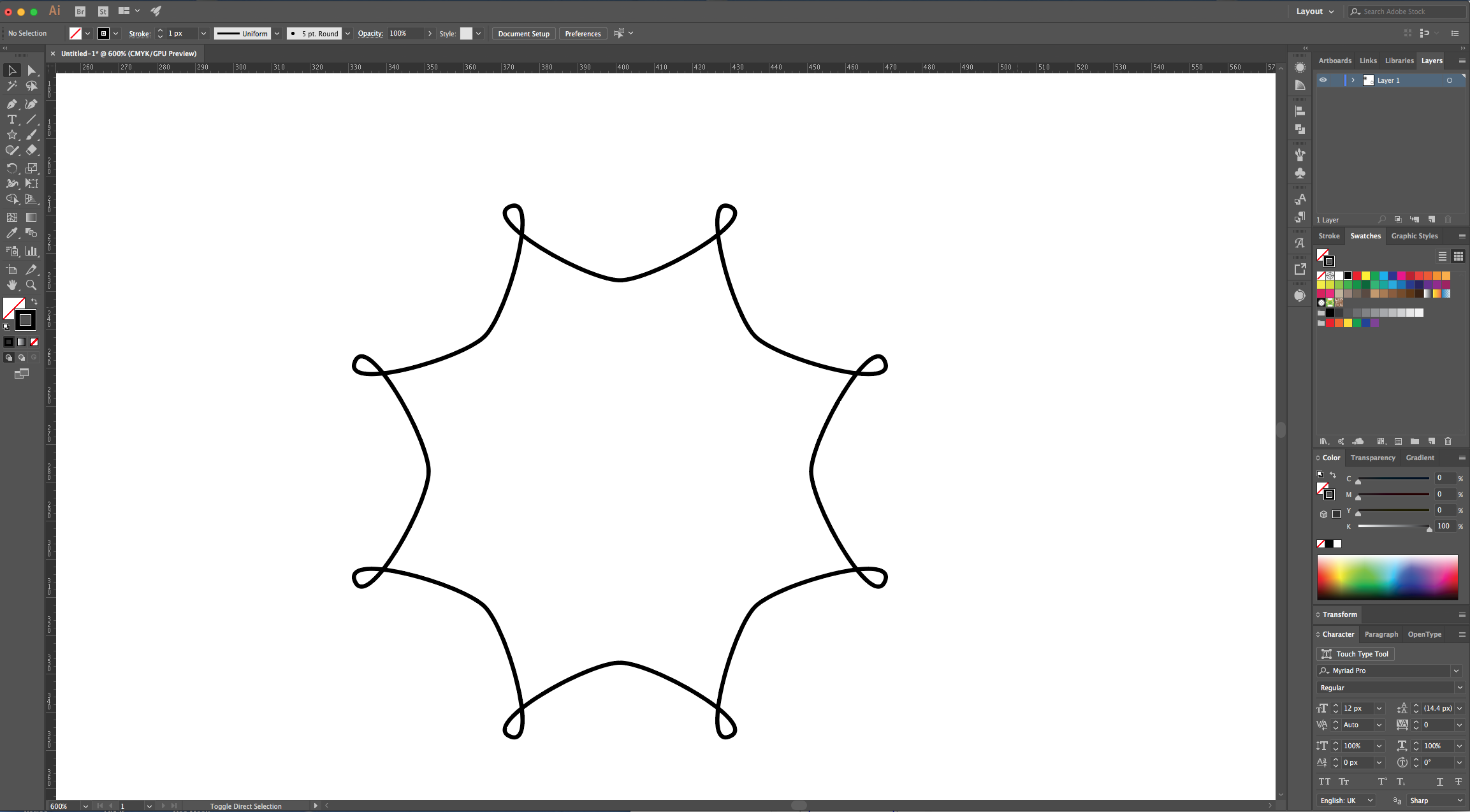
9 - Now, with the “Direct Selection Tool” (A) select the Inside Anchor Points, double-click on the “Scale Tool” (S) on the Toolbox to open the dialog and use apply an “Uniform Scale” of 115%.
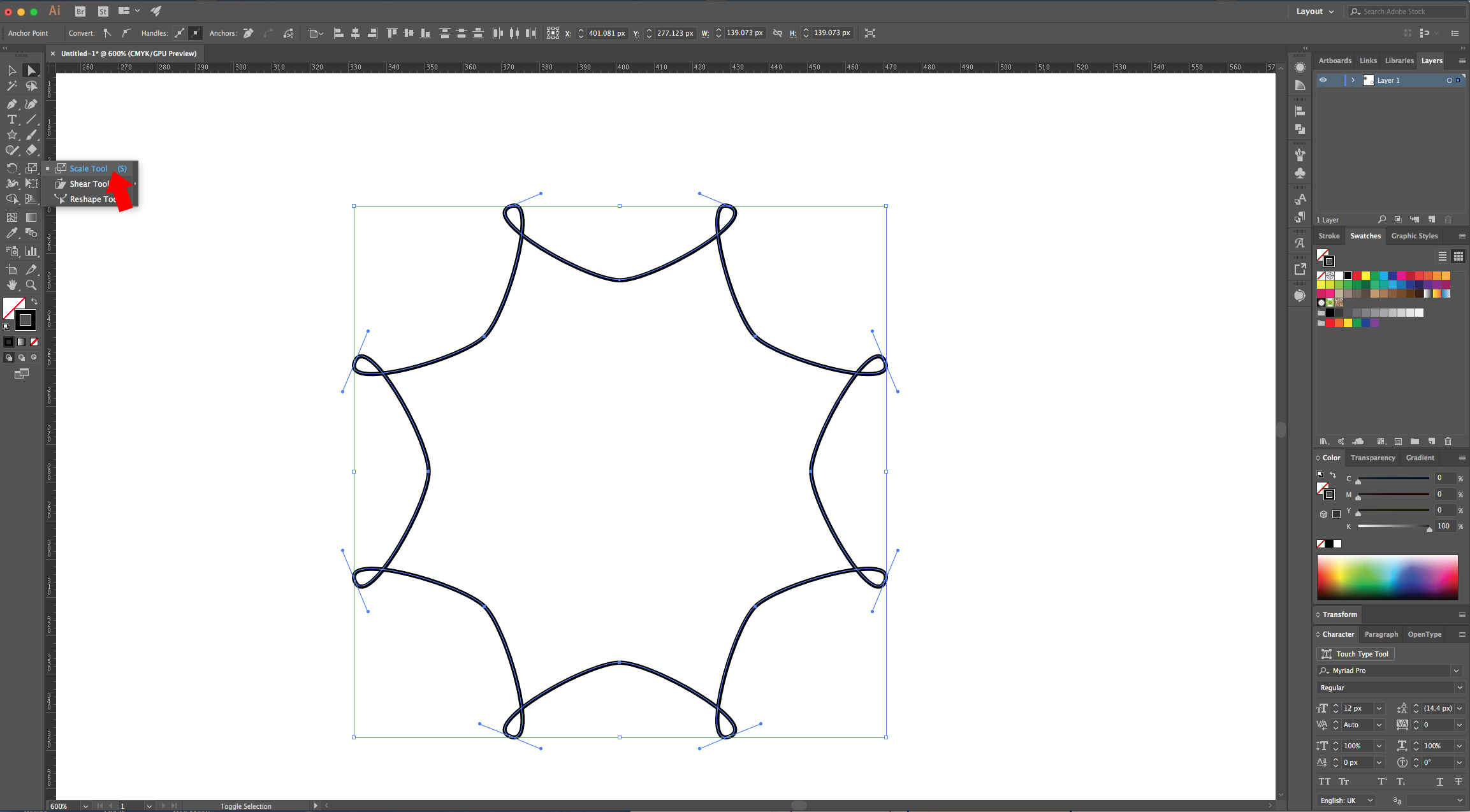
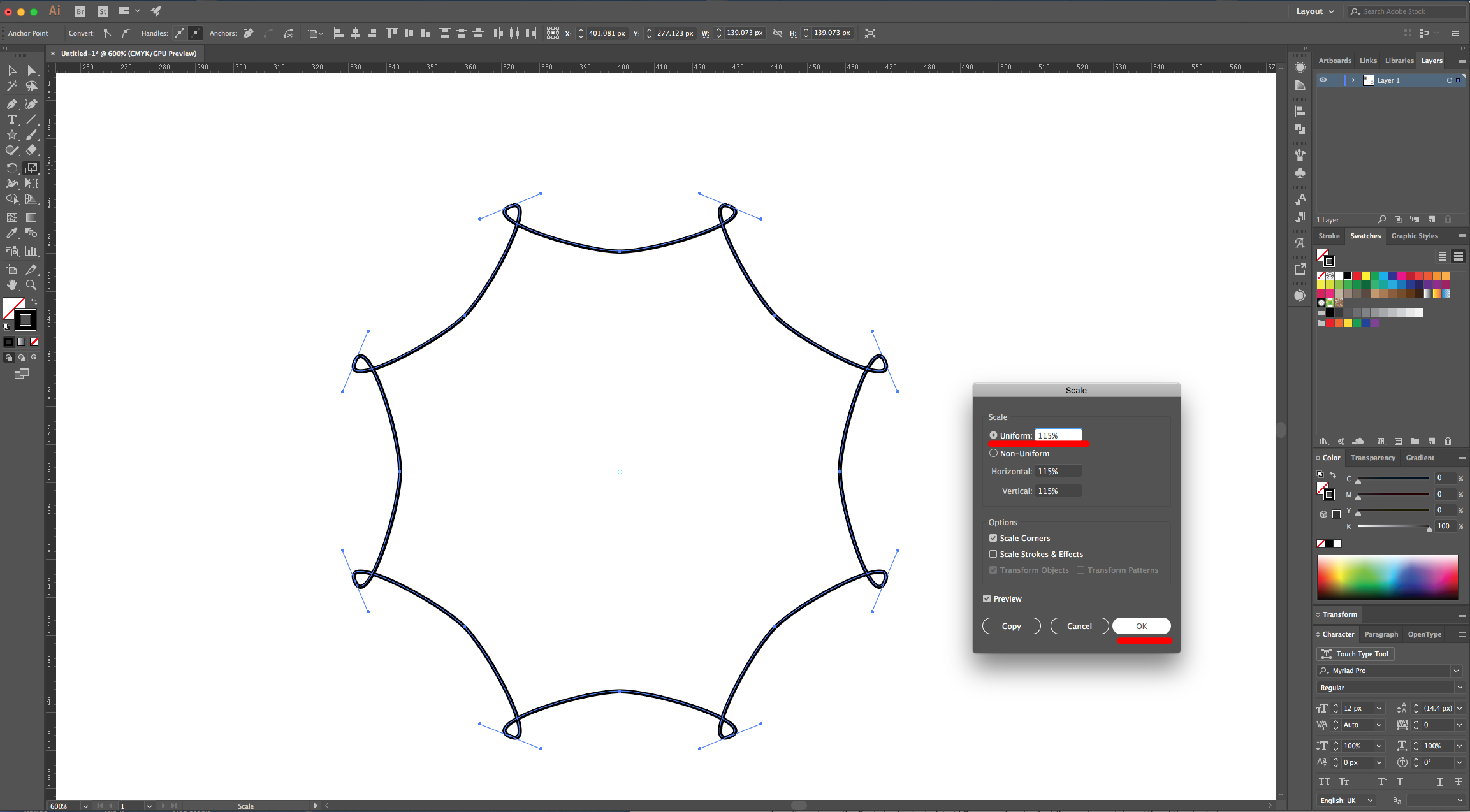
10 - Go to Object > Transform > Transform Each and use a “Horizontal and “Vertical Scale” of 95% and a “Rotate Angle” of -5°. Click “Copy” instead of “OK”. Repeat as many times as you like with Command/Control + D to create a Pattern. Right-click on top and choose “Group” (Command/Control + G).
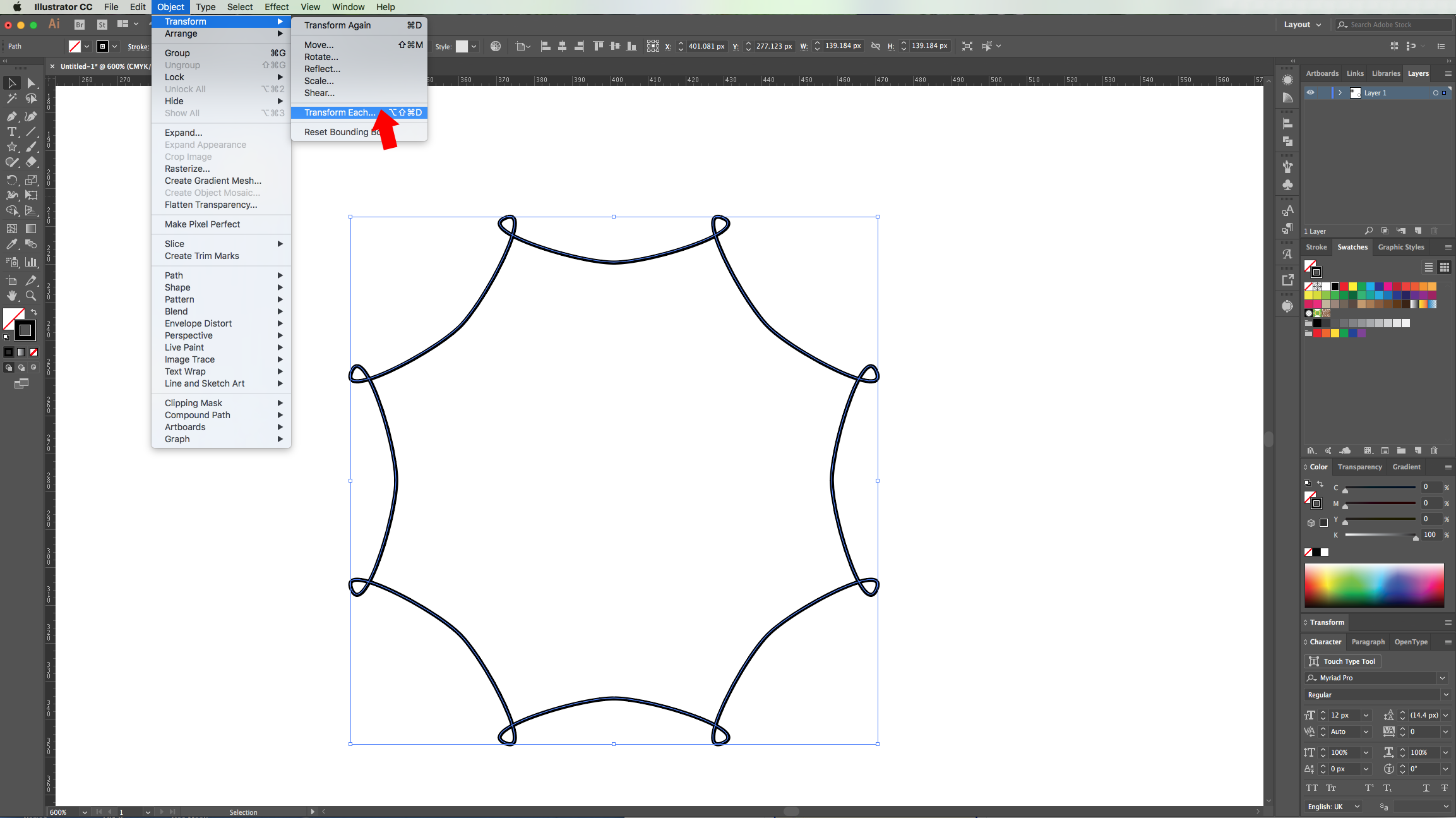
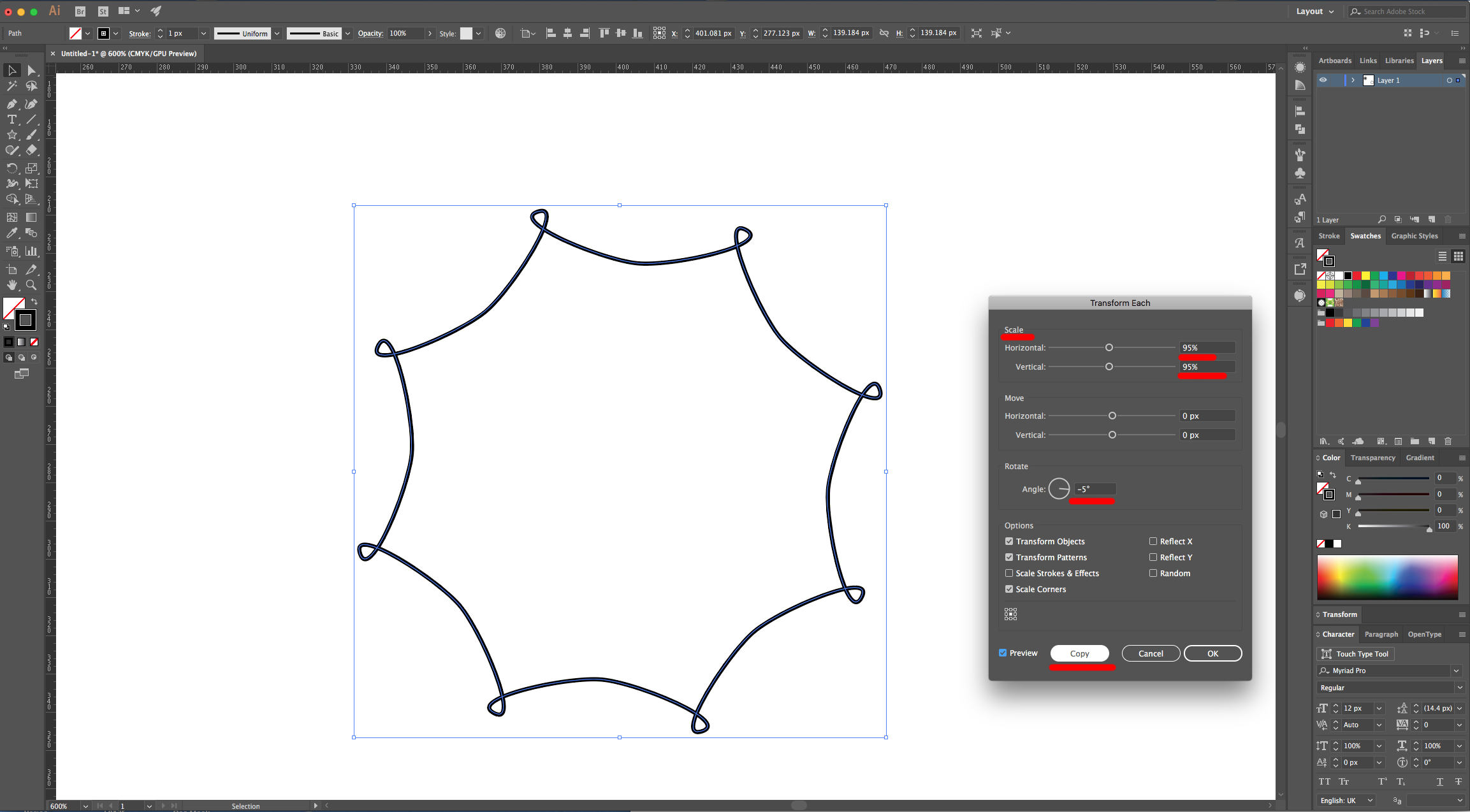
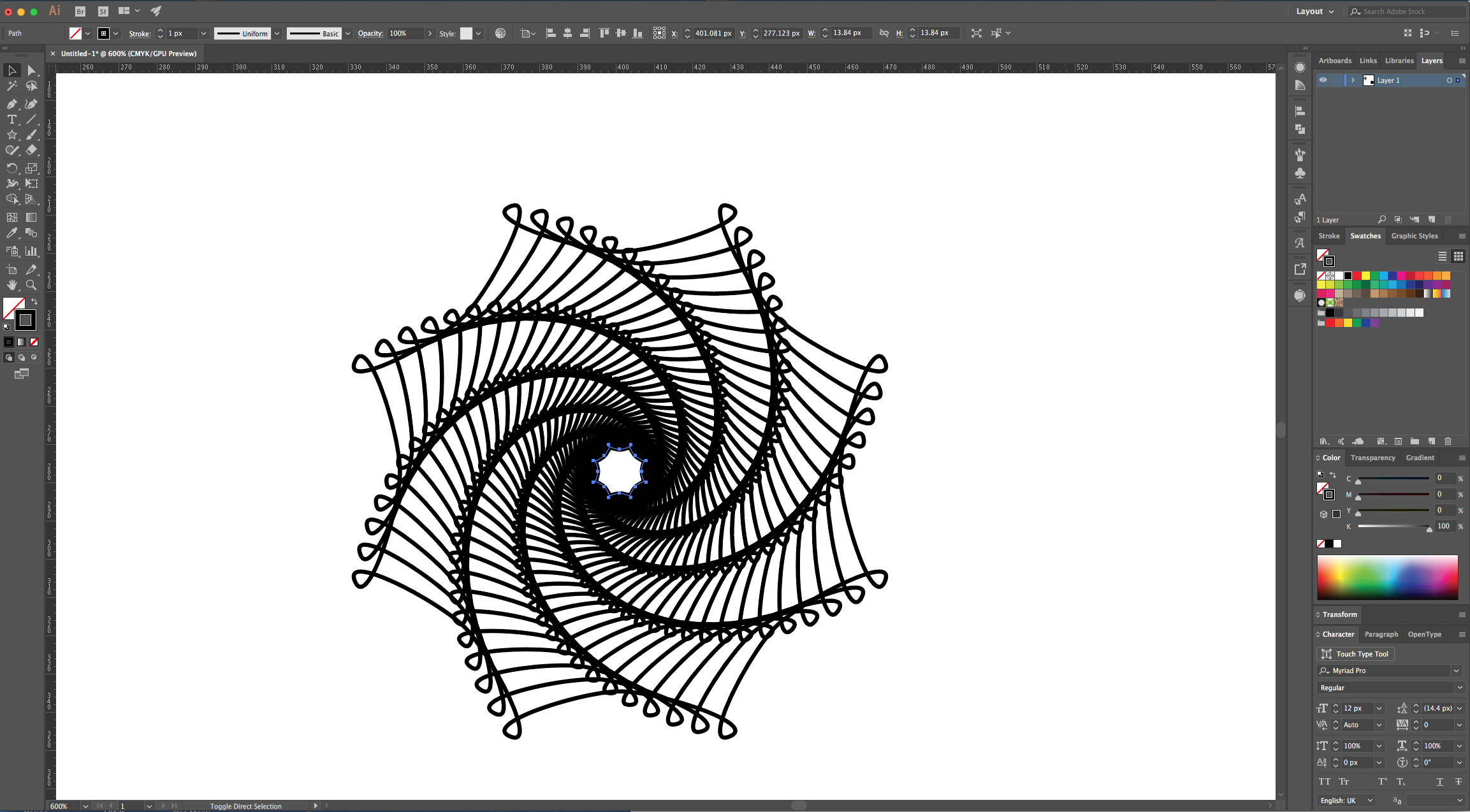
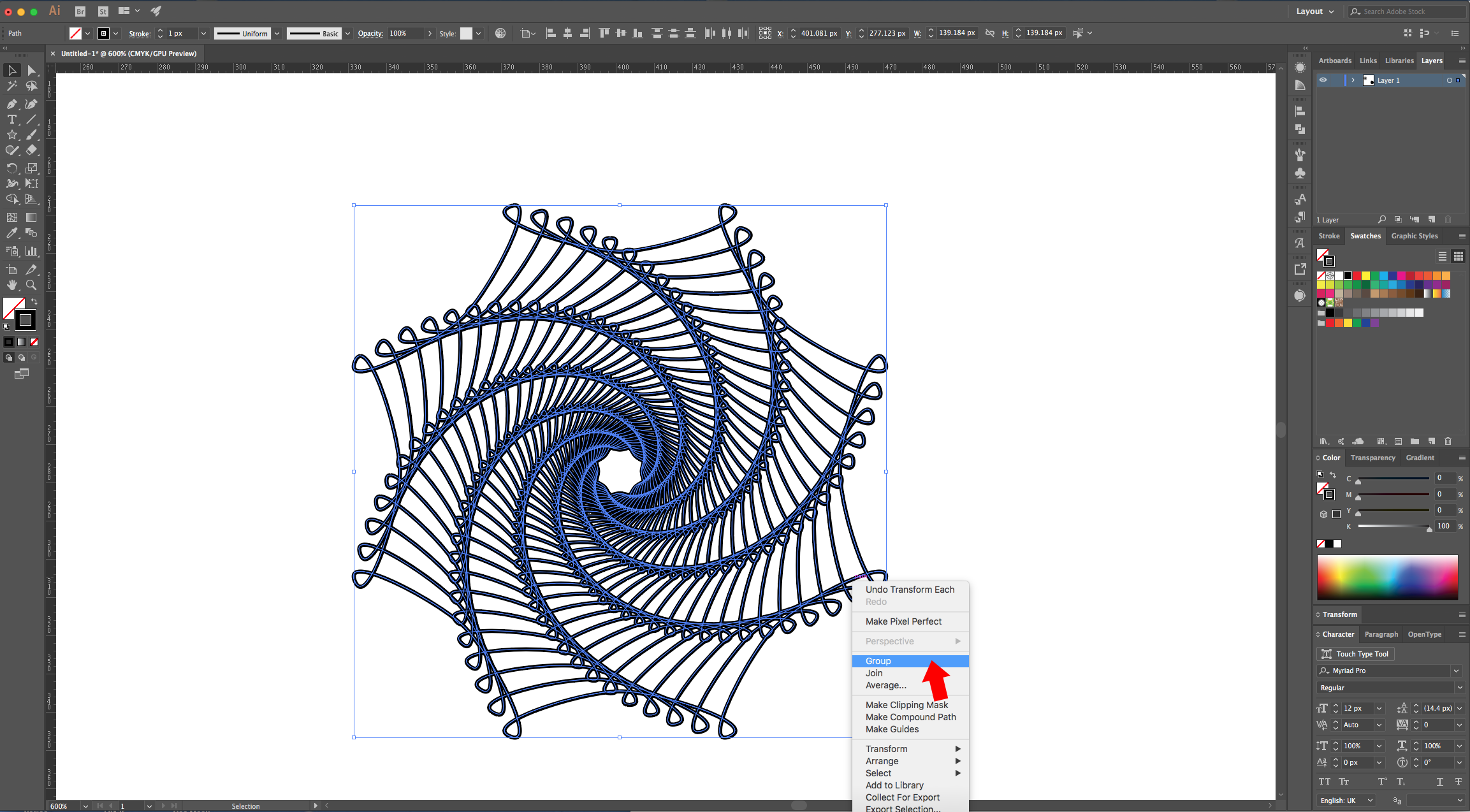
11 - Select the “Rectangle Tool” (R), click inside of your Canvas and input a “Width” and px and “Height” of 100 px.
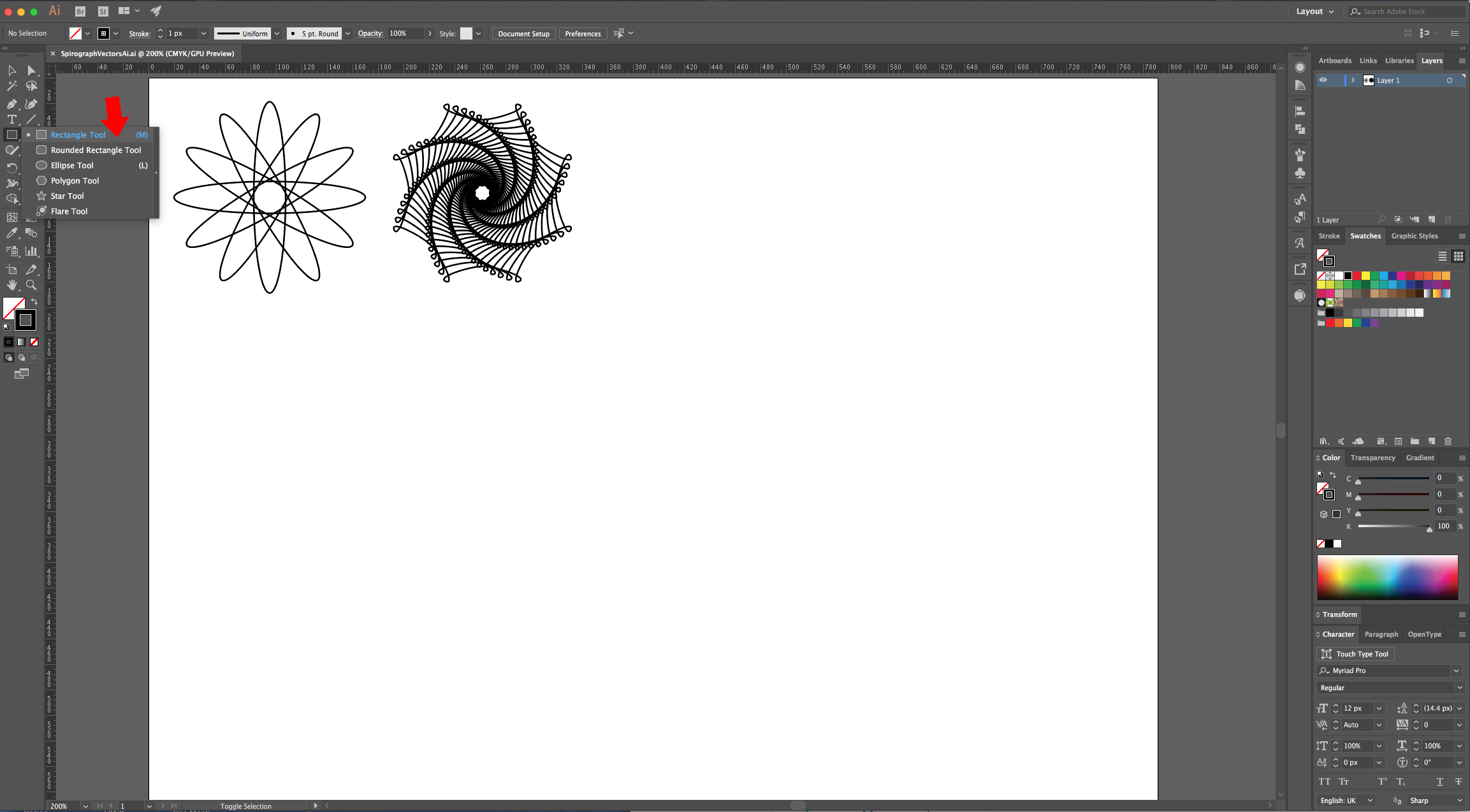
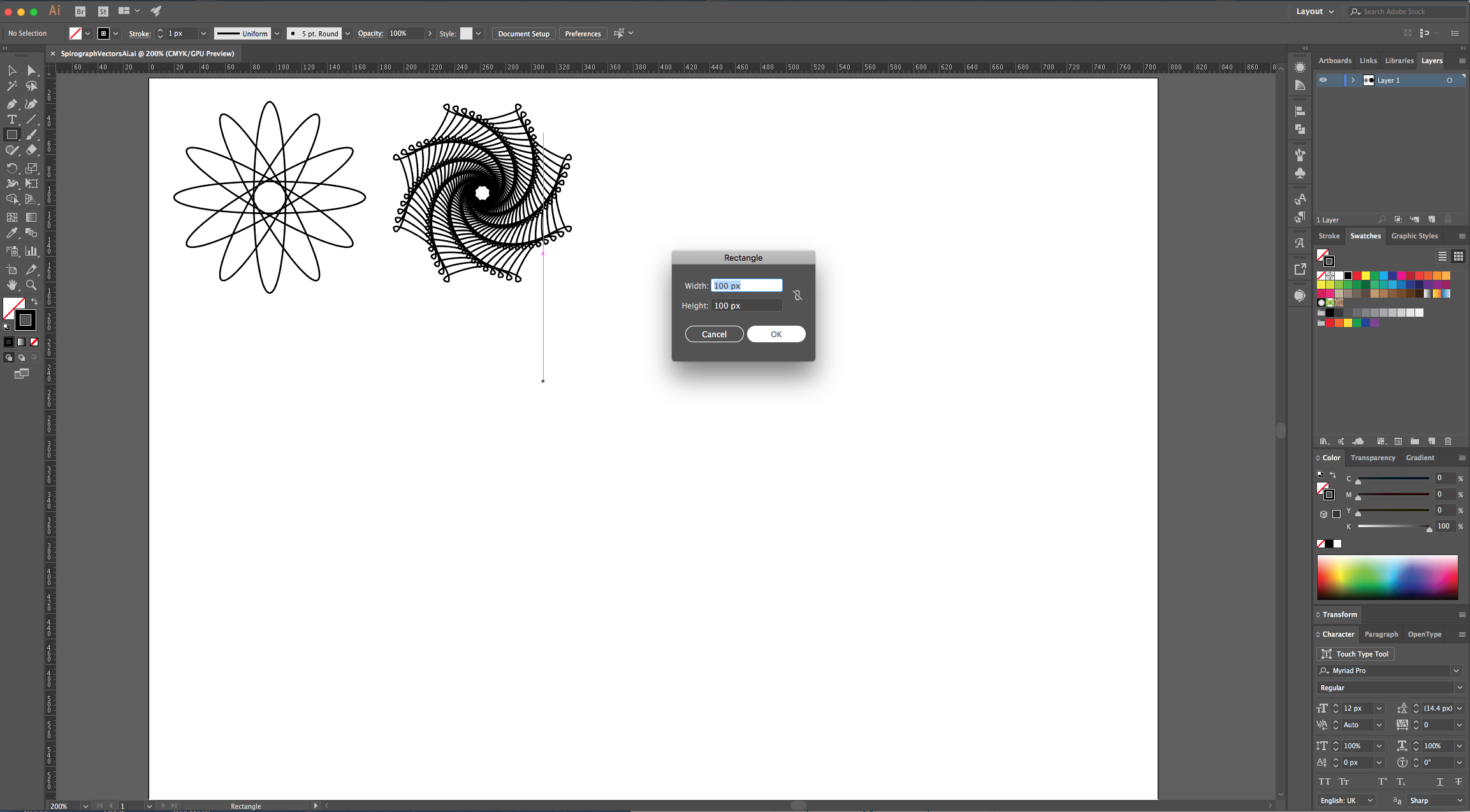
12 - Go to the “Appearance Panel”, click on the “Effects Menu” on the Bottom-Left side and navigate to Distort & Transform > Pucker & Bloat… and use a value of 100%. Click “OK” and then go to Object > Expand Appearance. Apply another “Effect” but this time choose Distort & Transform > Transform and use and use a “Horizontal and “Vertical Scale” of 90%, a “Rotate Angle” of -10° and make 5 “Copies”. Click “OK”.
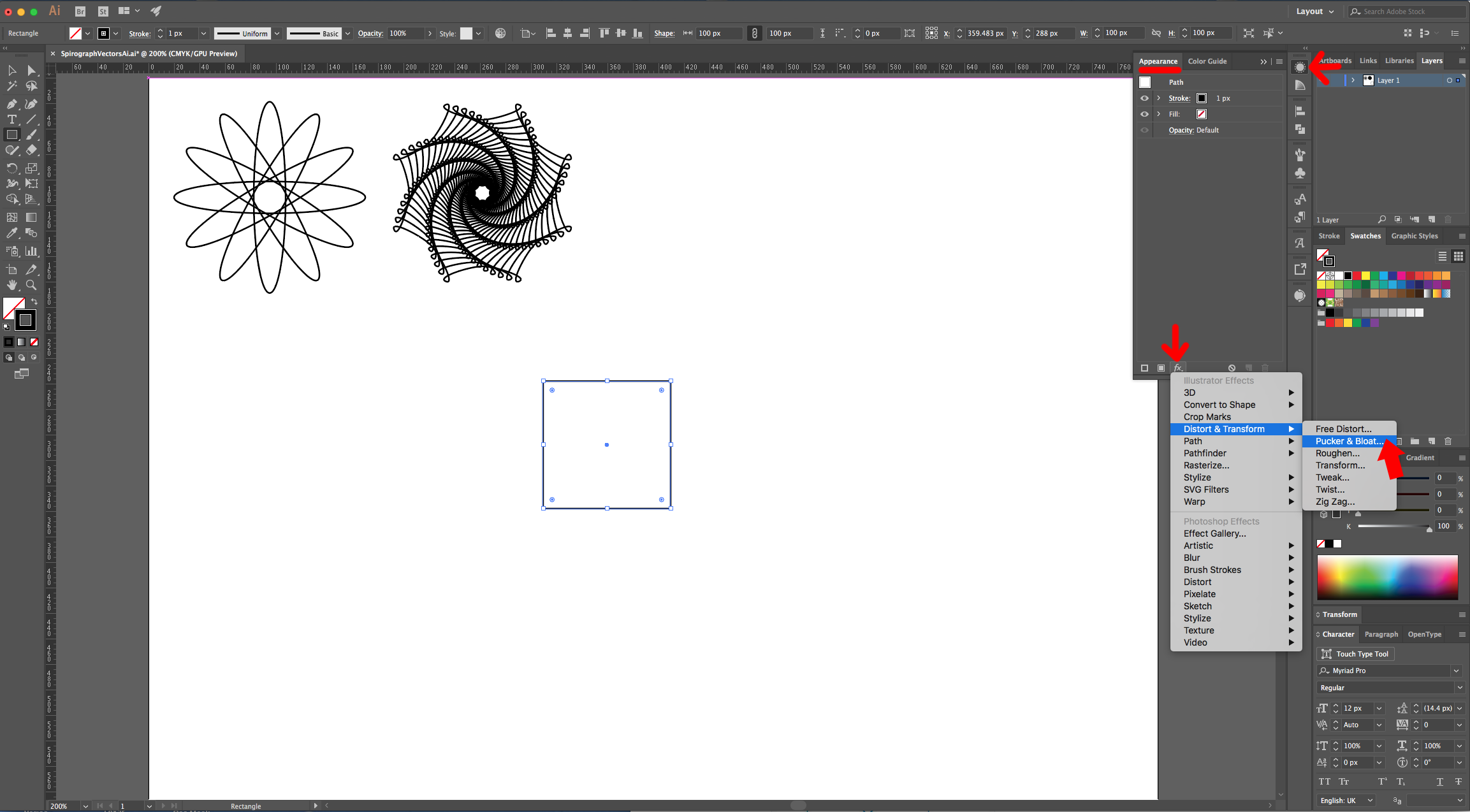
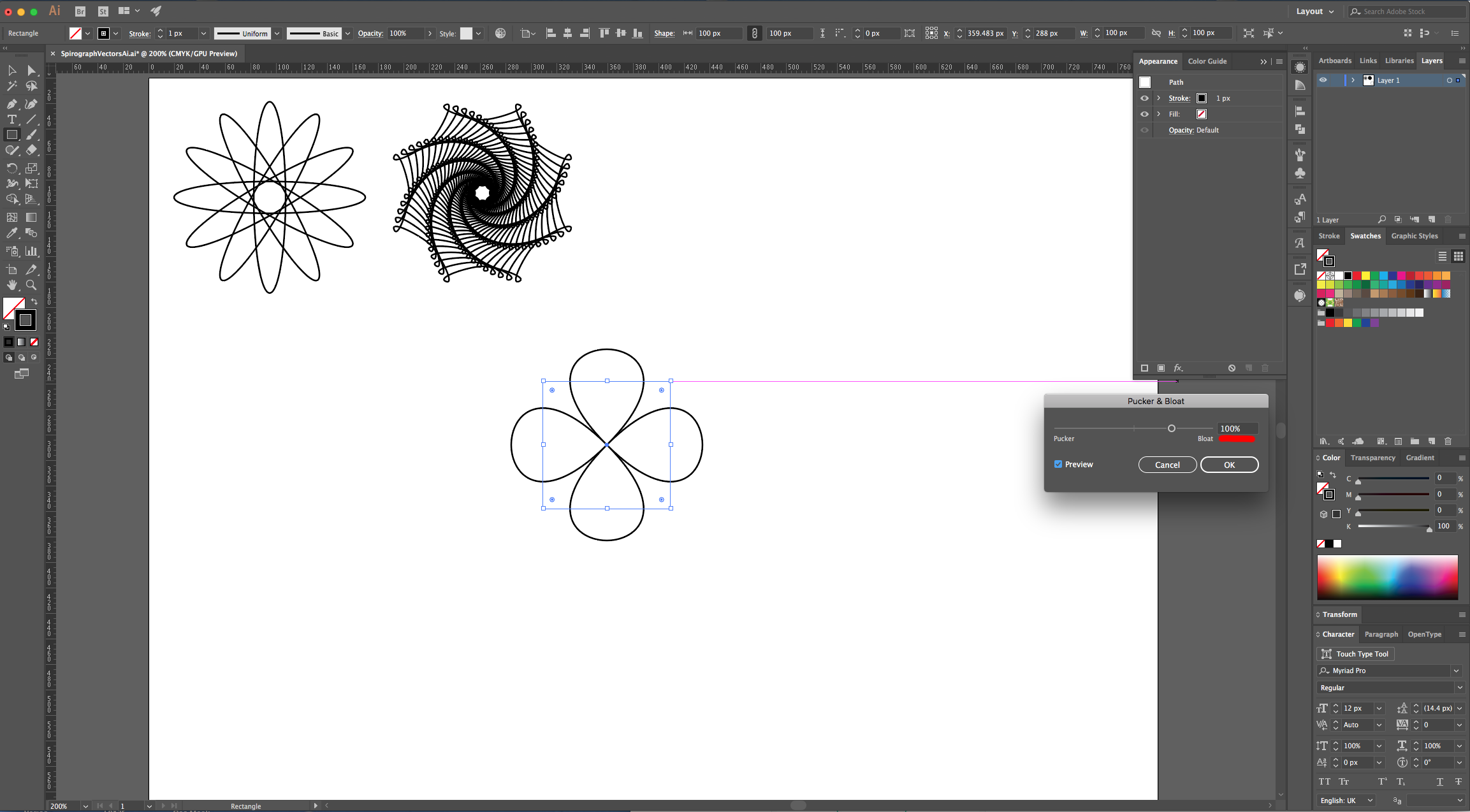
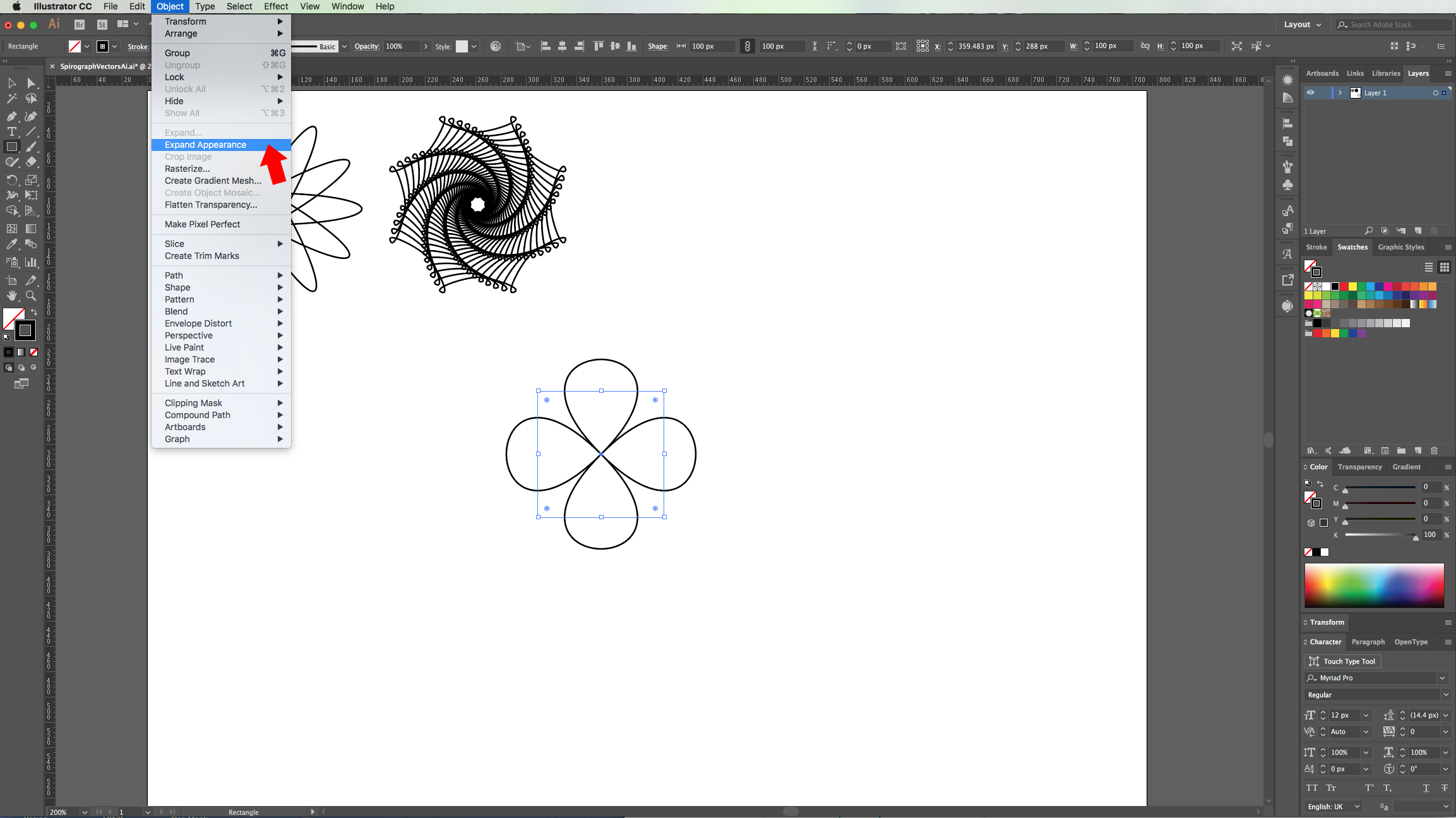
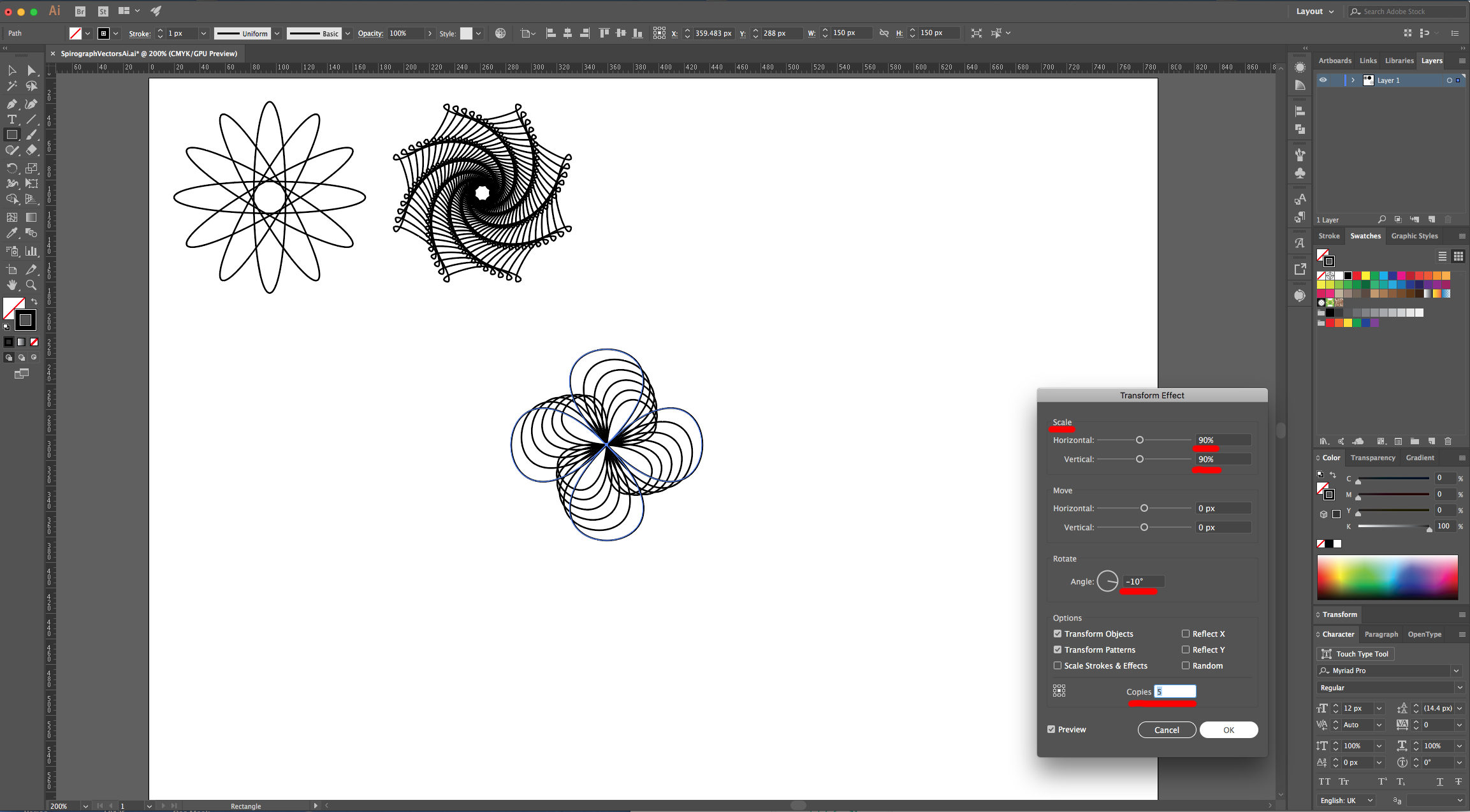
13 - Select the “Ellipse Tool” (L) click inside of your Canvas and input a “Width” of 150 px and a “Height” of 25 px. Go to the “Appearance Panel”, click on the “Effects Menu” on the Bottom-Left side and navigate to Distort & Transform > Transform and use and use a “Horizontal and “Vertical Scale” of 95%, a “Rotate Angle” of -8° and make 20 “Copies”. Click “OK”.
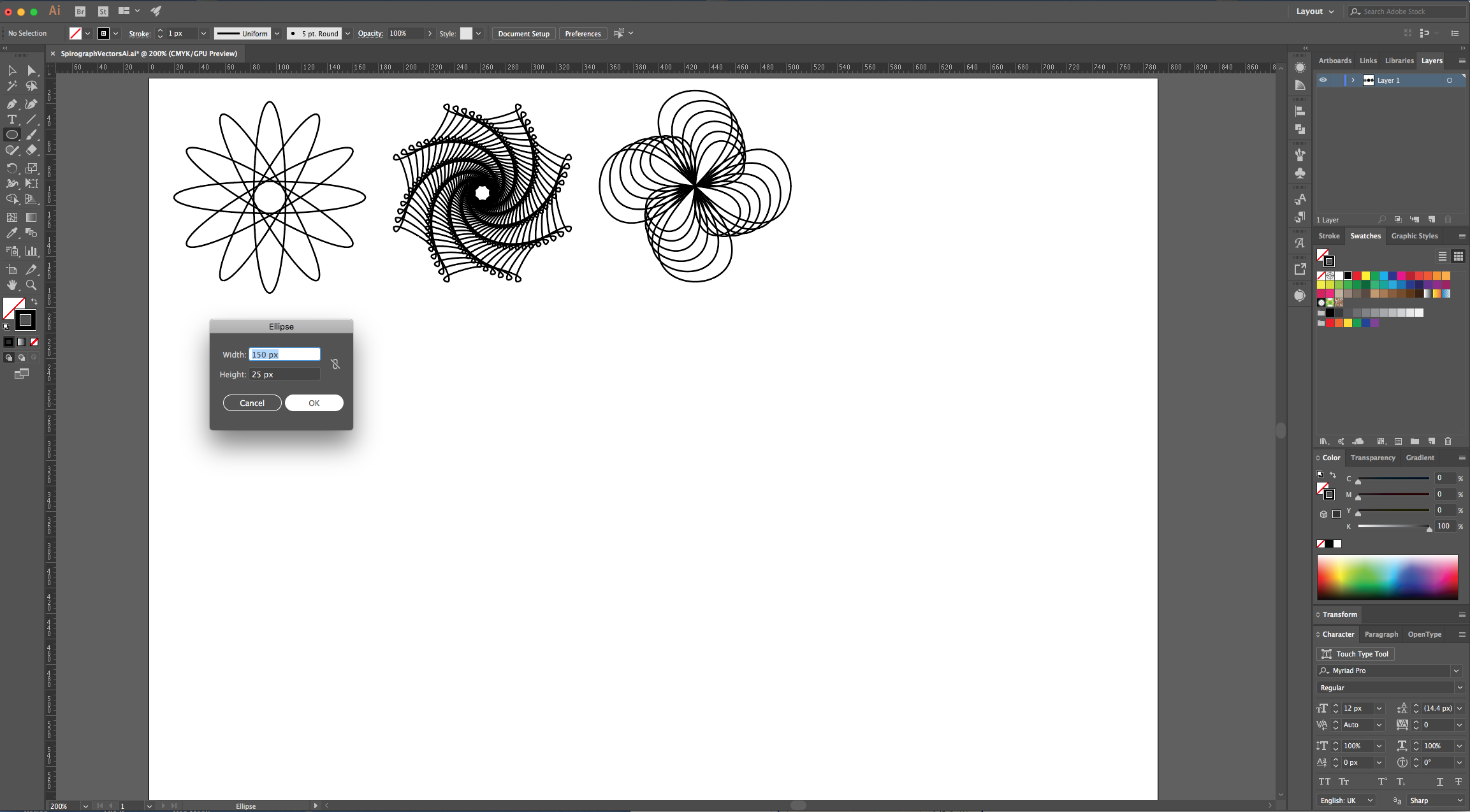
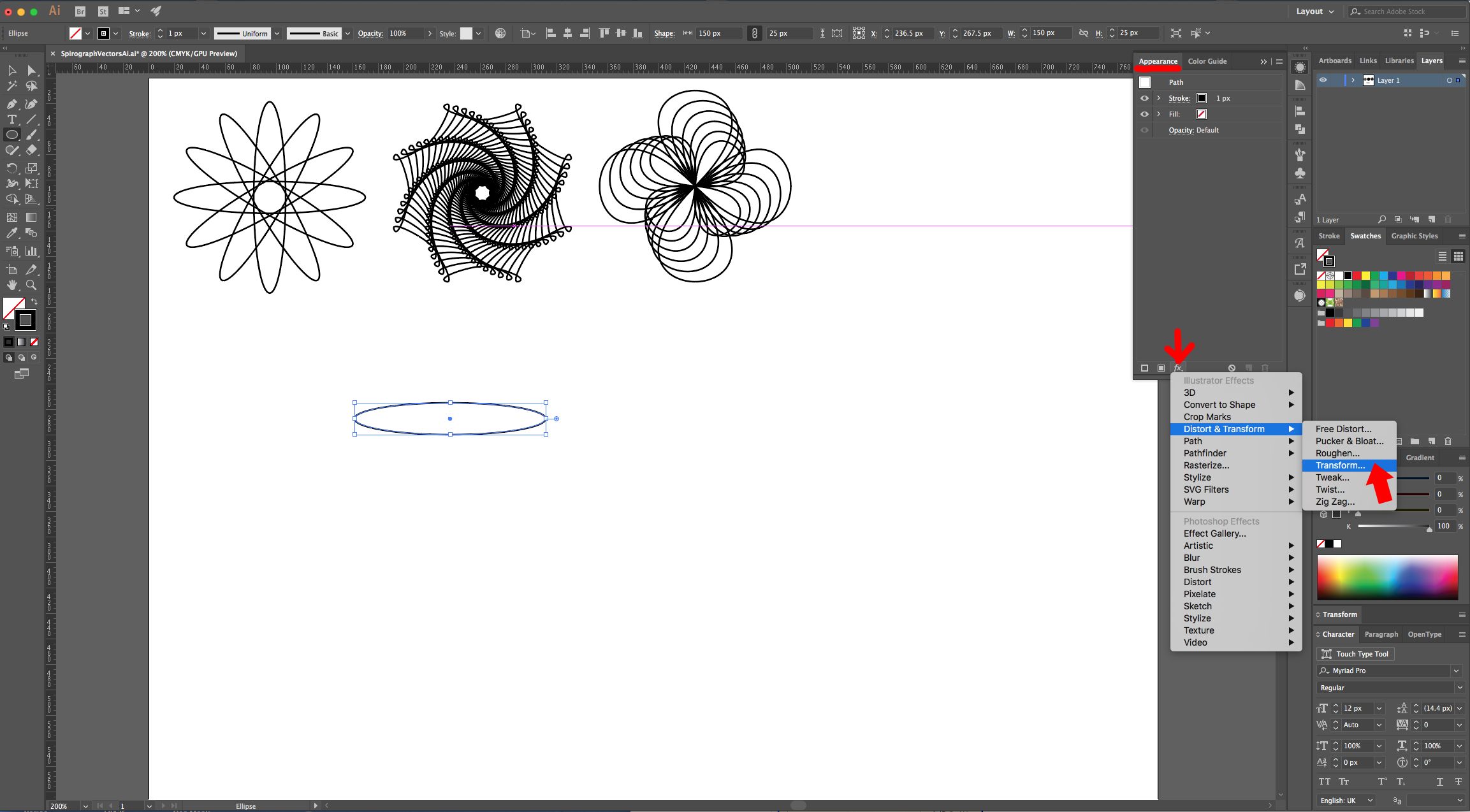
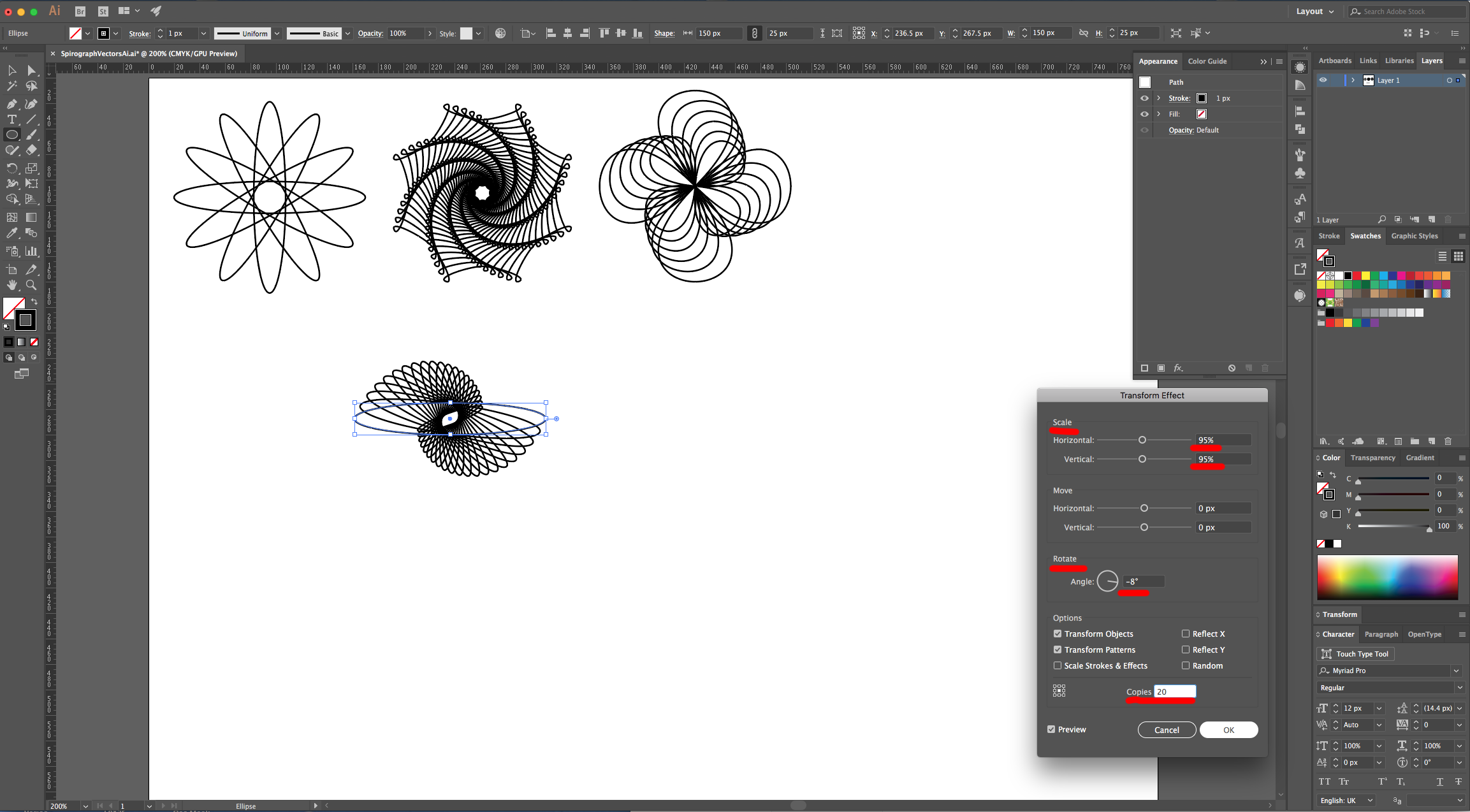
14 - Select the “Rectangle Tool” (R), click inside of your Canvas and input a “Width” and px and “Height” of 100 px. With the “Direct Selection Tool” (A) select the two top Anchor Points, click on the “Convert Selected Anchor Points to Smooth” button on the left side of the Top Menu, then deselect and select the ones on the bottom of the square and “Smooth” them too.
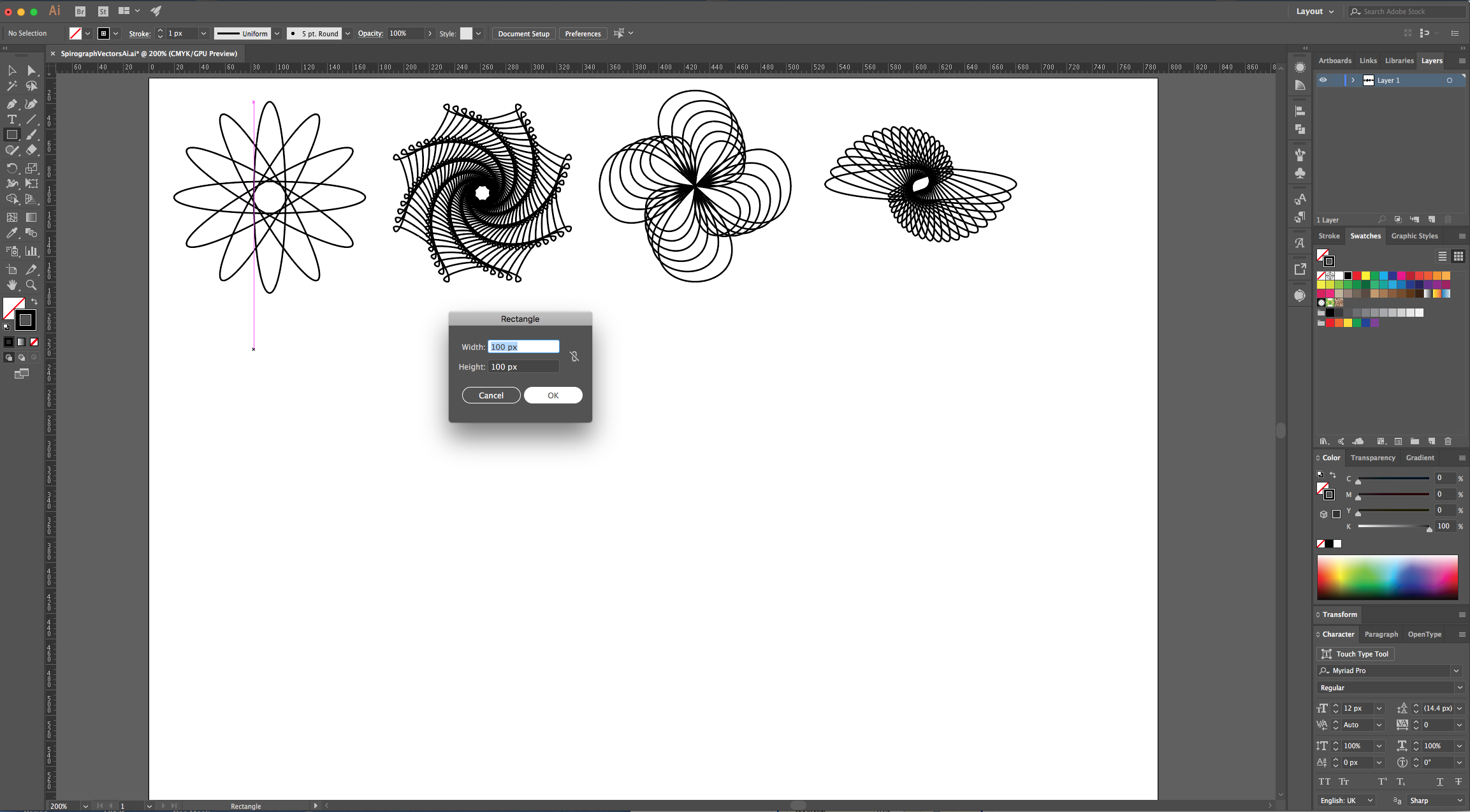
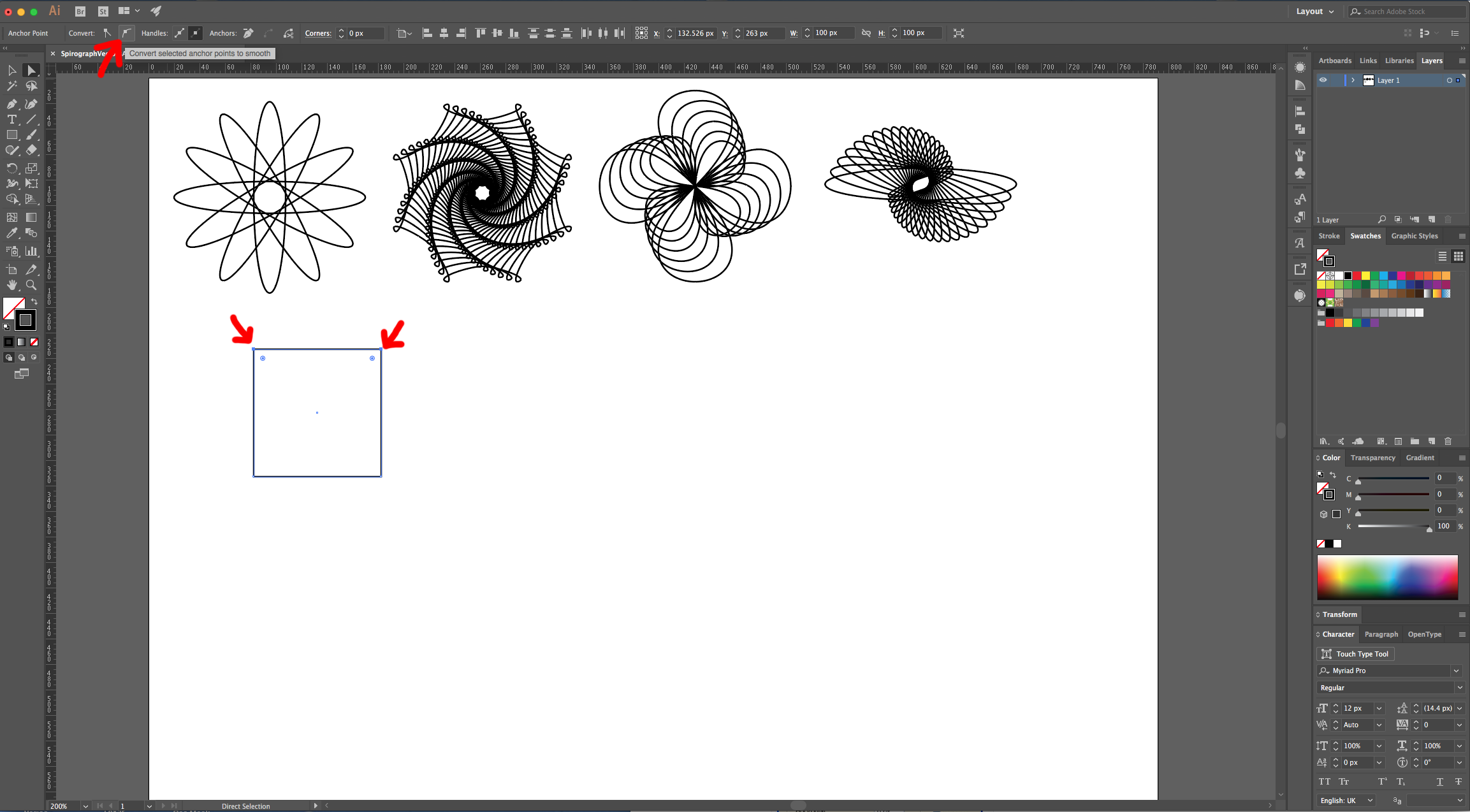
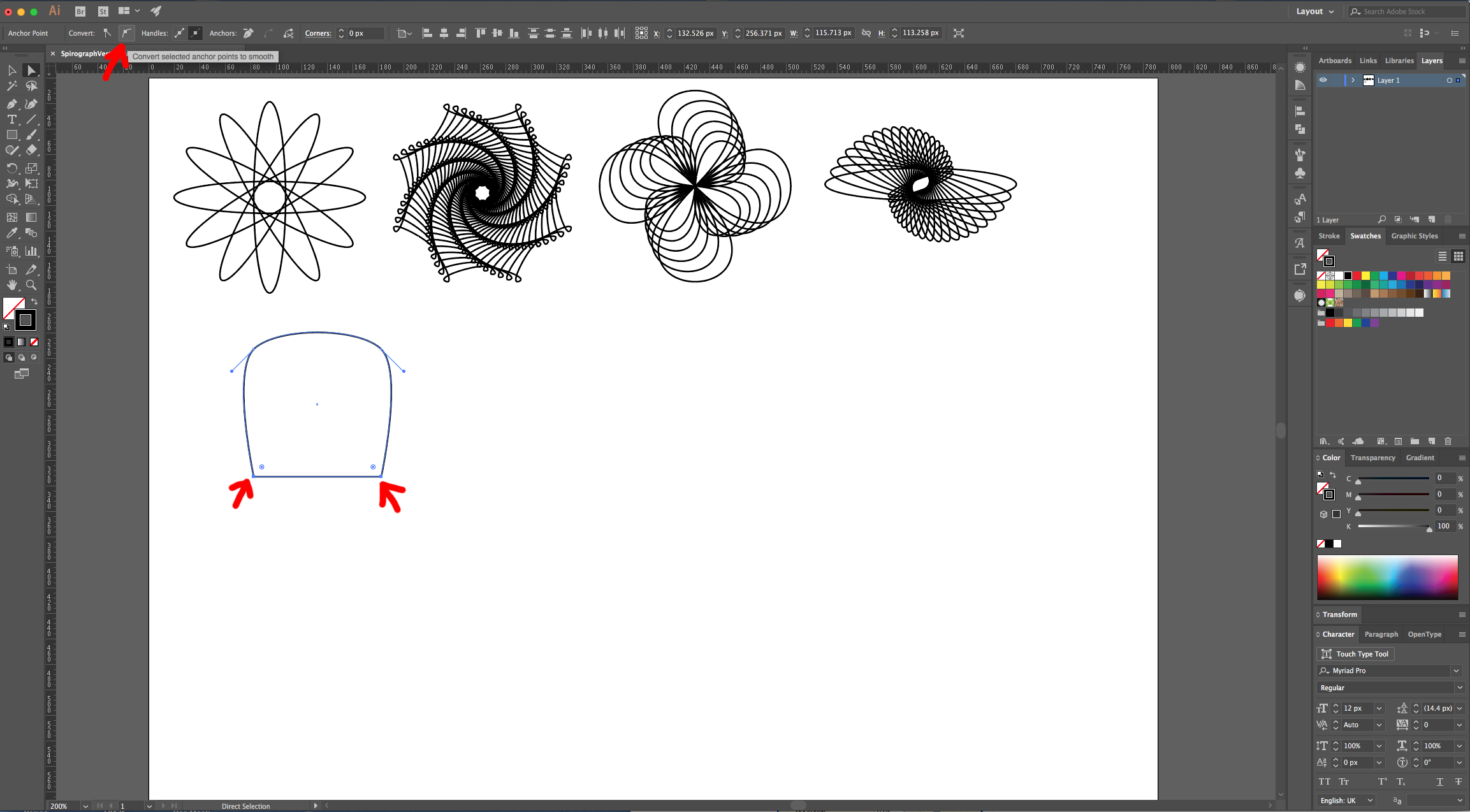
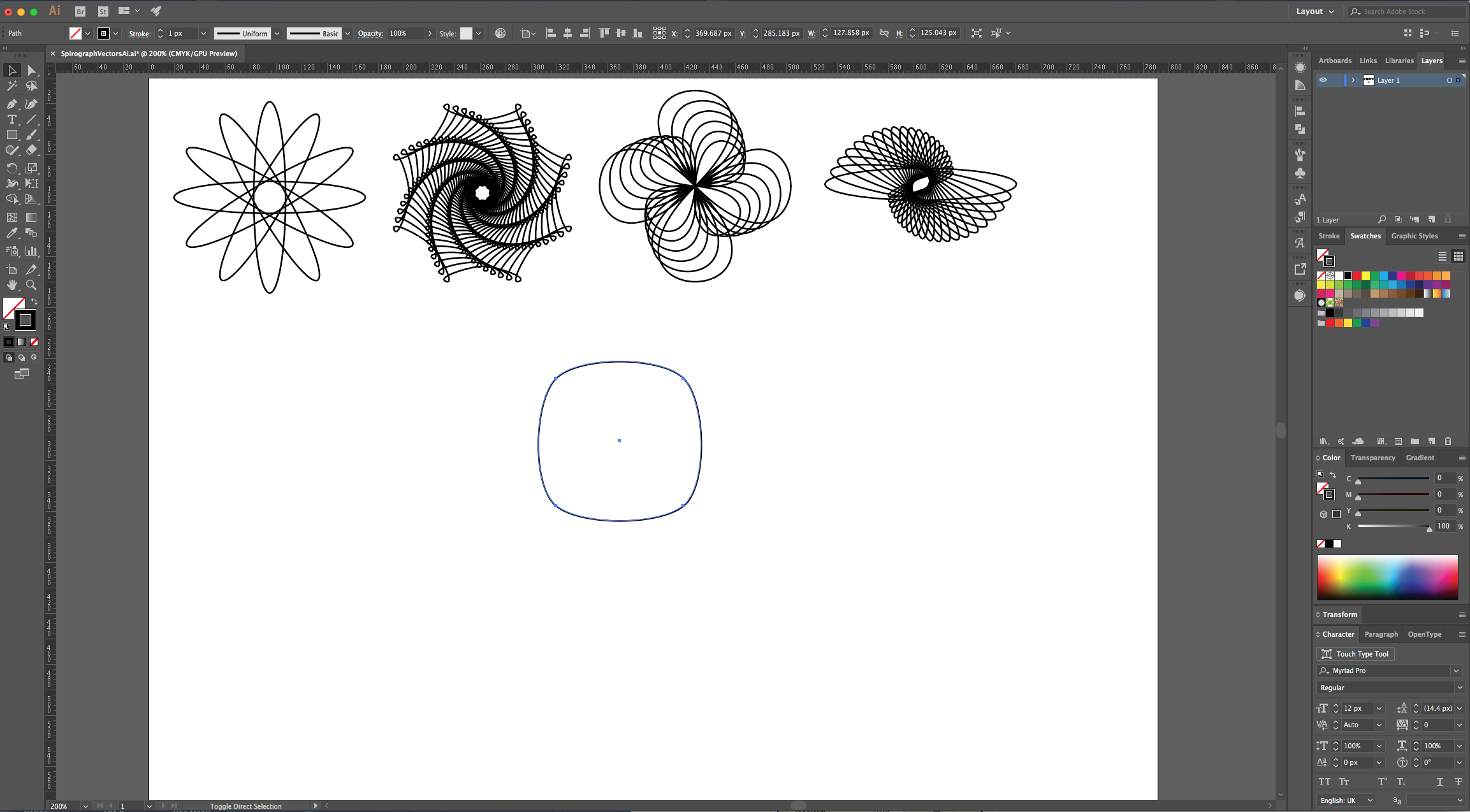
15 - With the “Direct Selection Tool” (A) select one of the Anchor Points, double-click on the “Rotate Tool” (R) on the Toolbox to open the dialog and use a 180° Angle. Click “OK”. Repeat with the rest of the Outside Anchor Points.
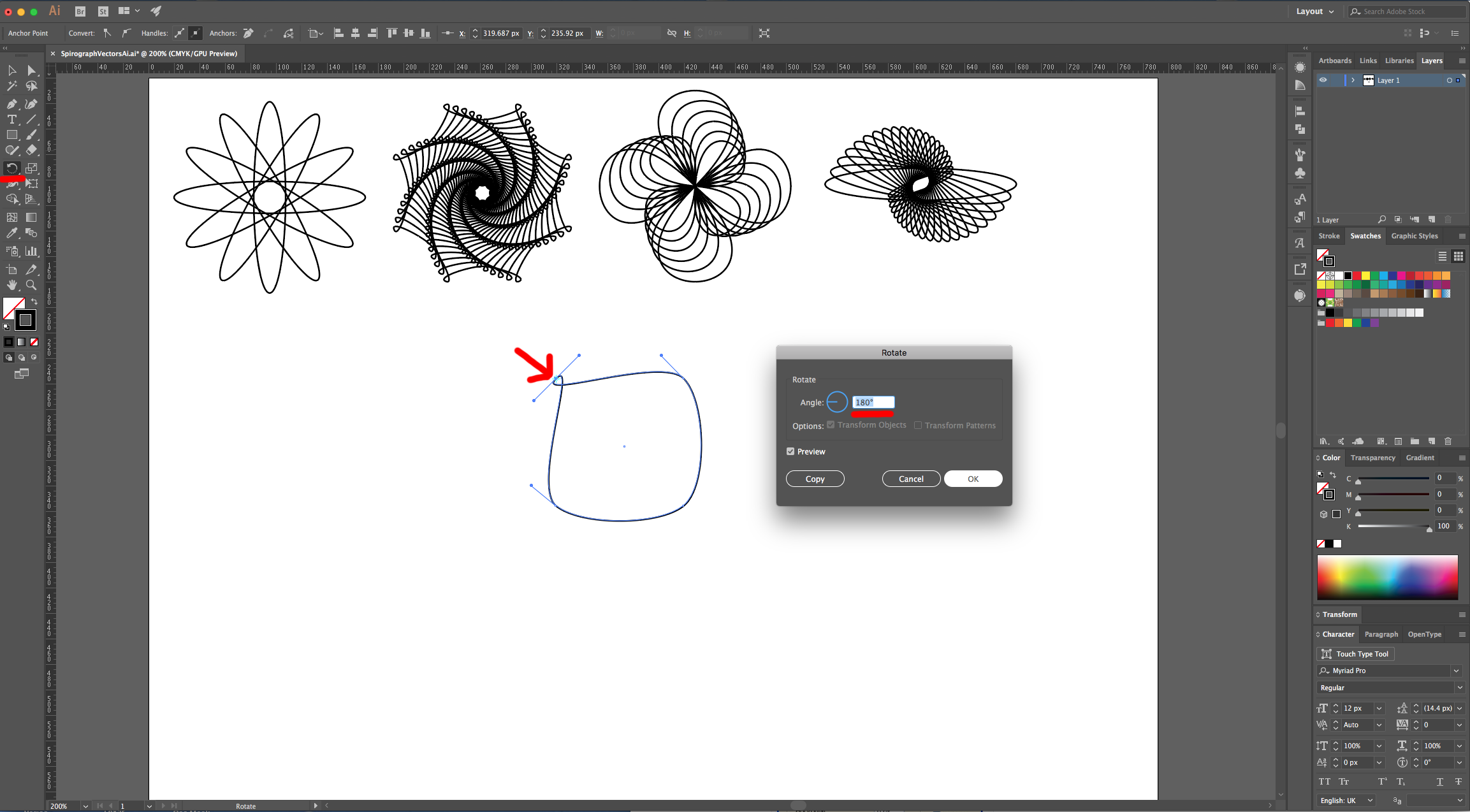

16 - Go to the “Appearance Panel”, click on the “Effects Menu” on the Bottom-Left side and navigate to Distort & Transform > Transform and use and use a “Rotate Angle” of 10° and make 8 “Copies”. Click “OK”.
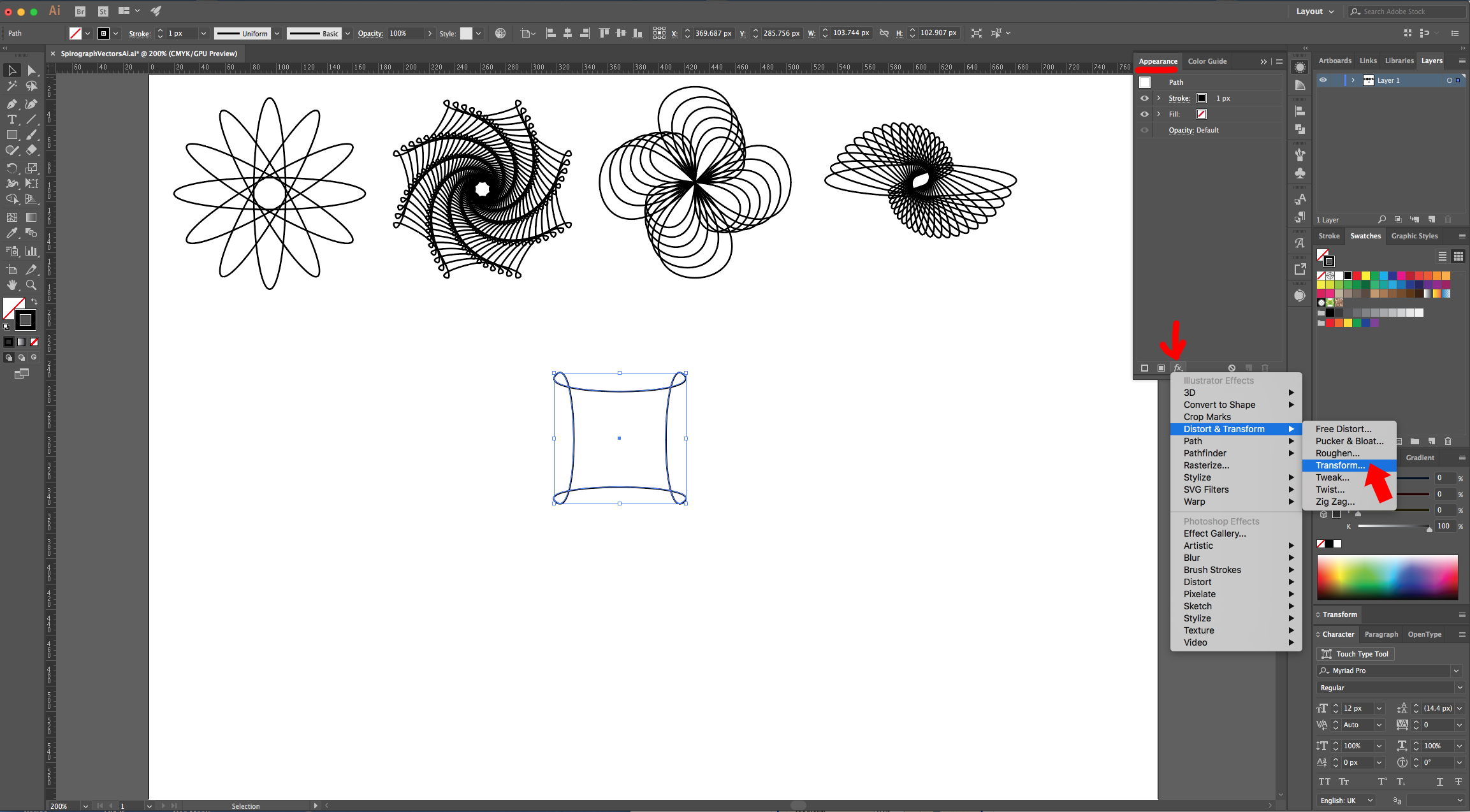
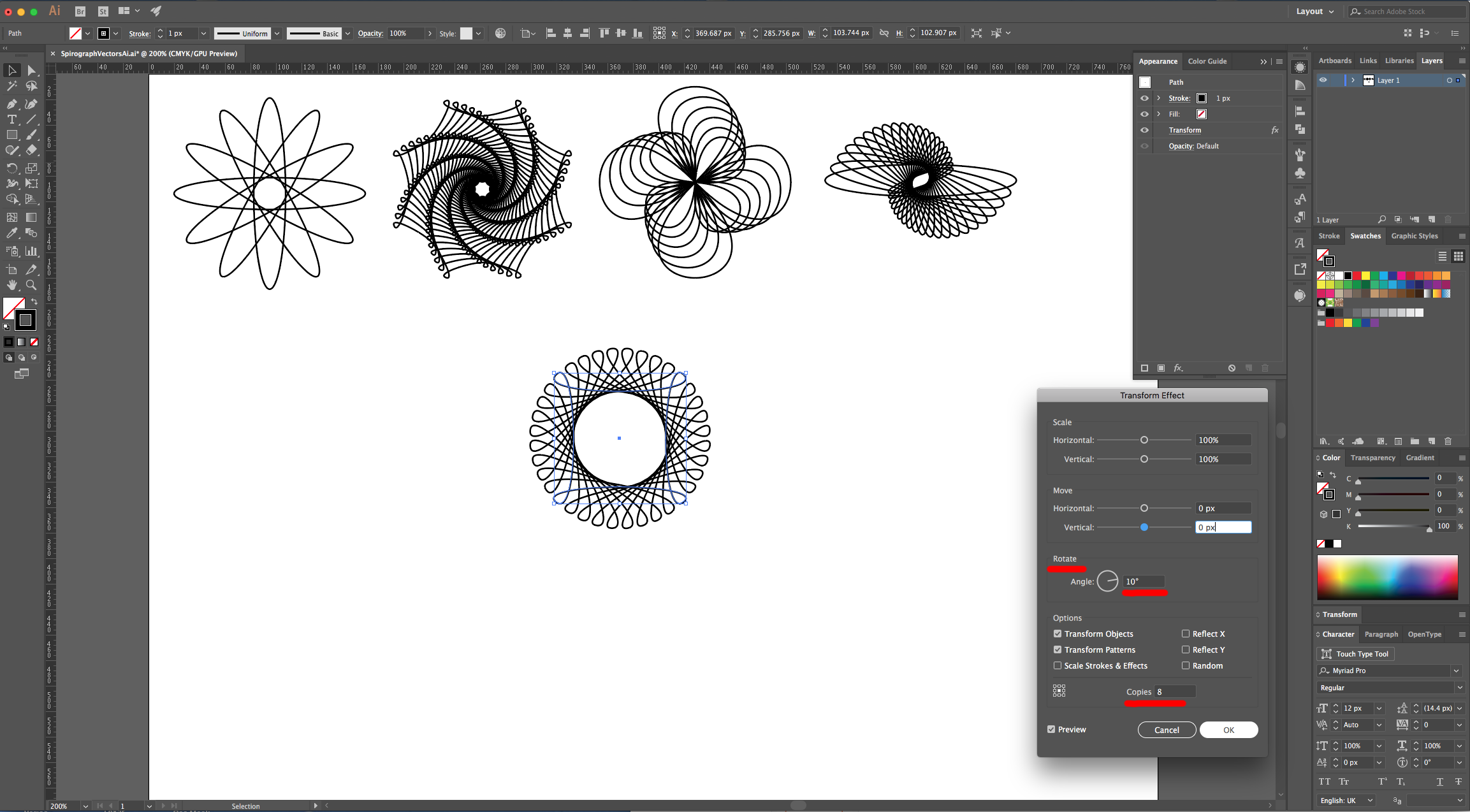
17 - Select the “Star Tool”, click inside of your Canvas and input a “Radius 1” of 50 px a “Radius 2” of 75 px and 4 “Points”. With the “Direct Selection Tool” (A) select the top and middle Anchor Points, click on the “Convert Selected Anchor Points to Smooth” button on the left side of the Top Menu, then deselect and select the ones on the bottom of the square and “Smooth” them too.
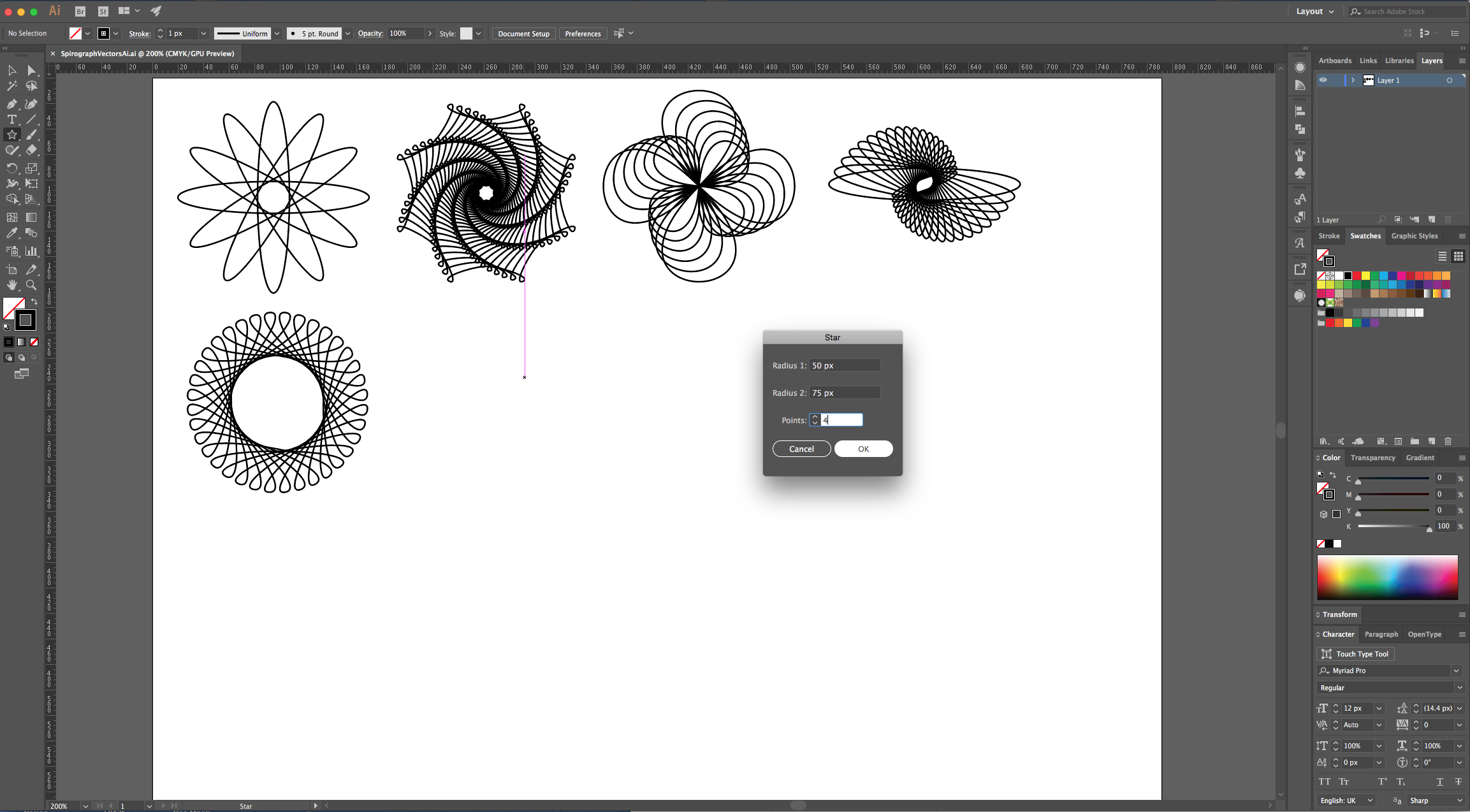
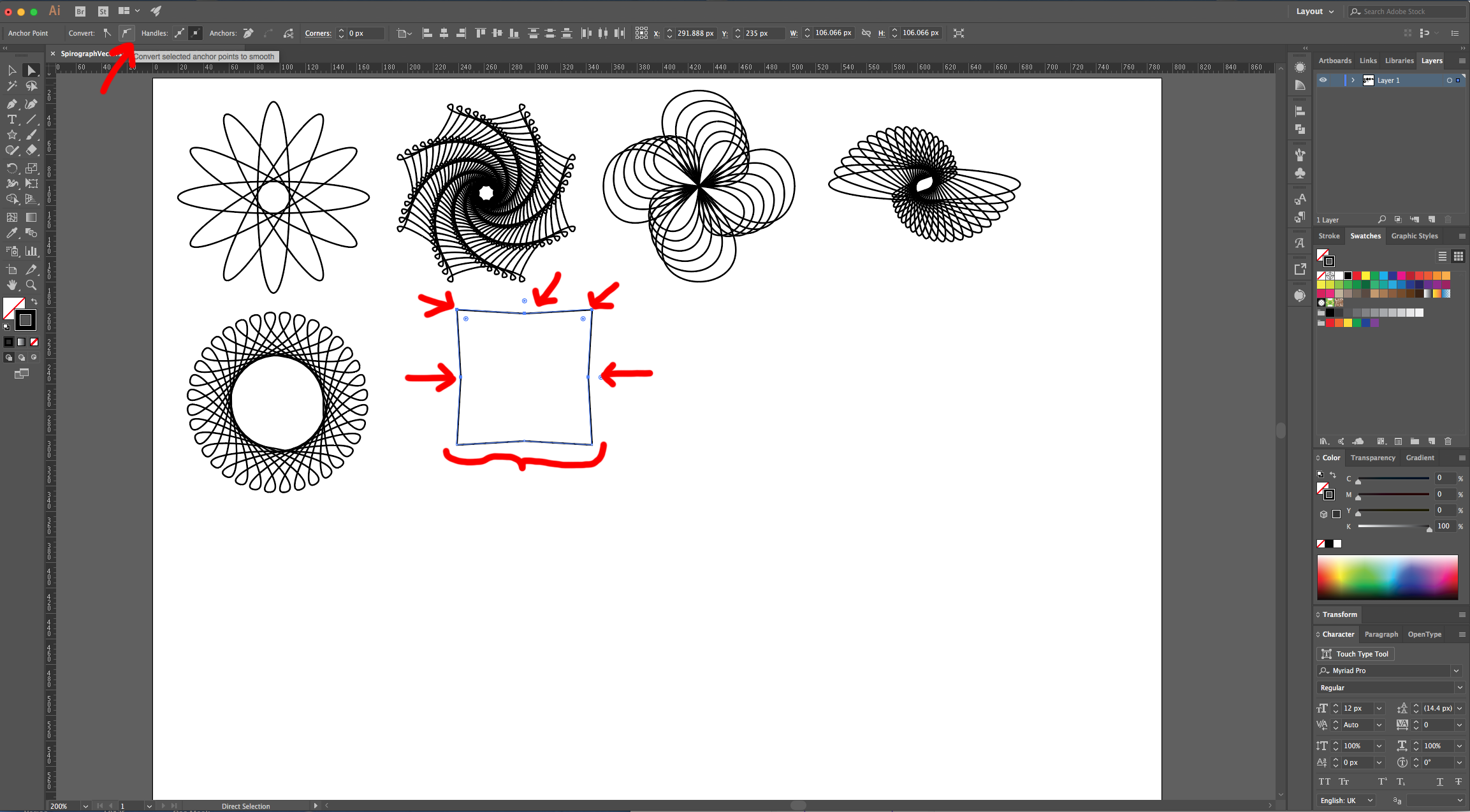
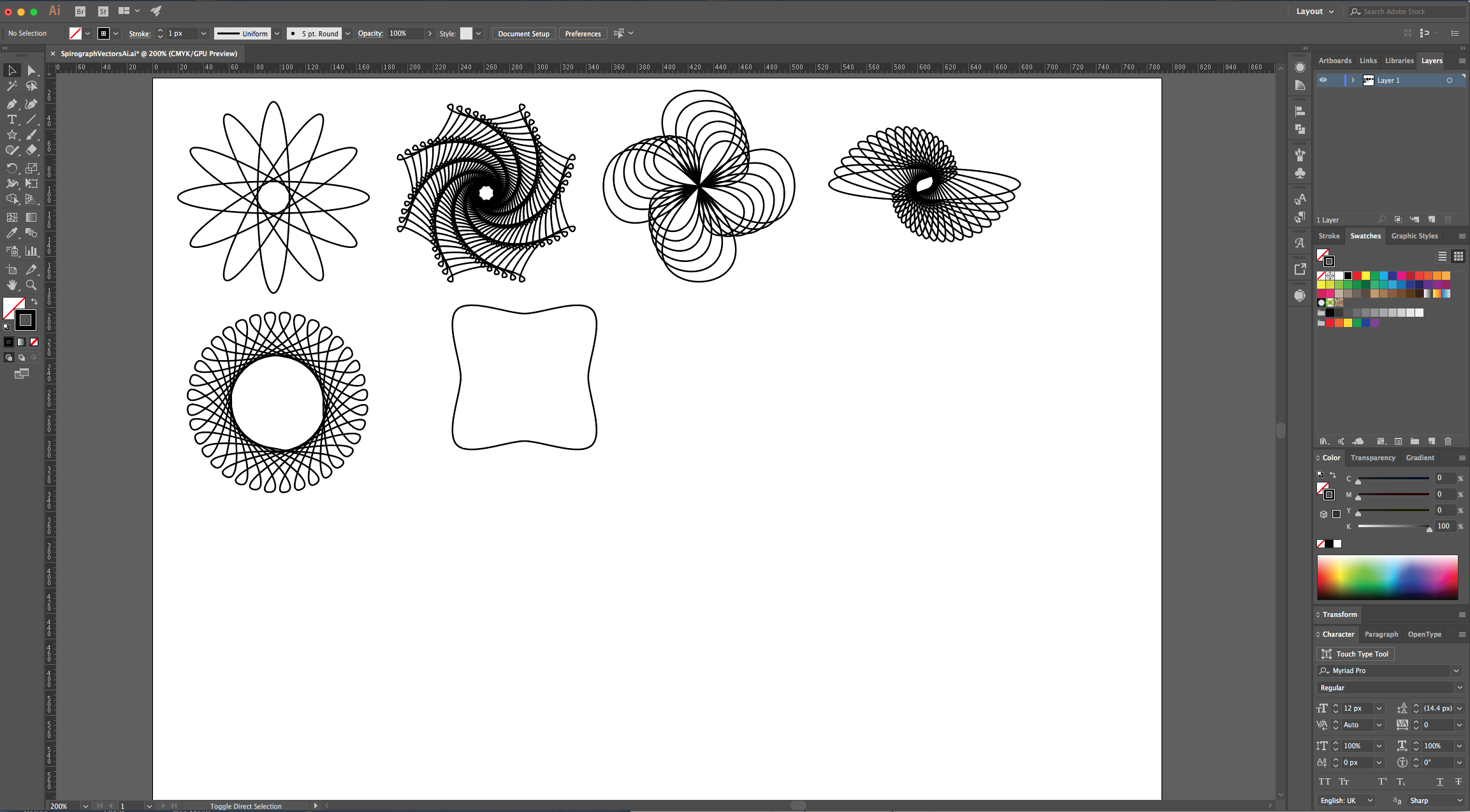
18 - With the “Direct Selection Tool” (A) select one of the Anchor Points, double-click on the “Rotate Tool” (R) on the Toolbox to open the dialog and use a 180° Angle. Click “OK”. Repeat with the rest of the Outside Anchor Points.
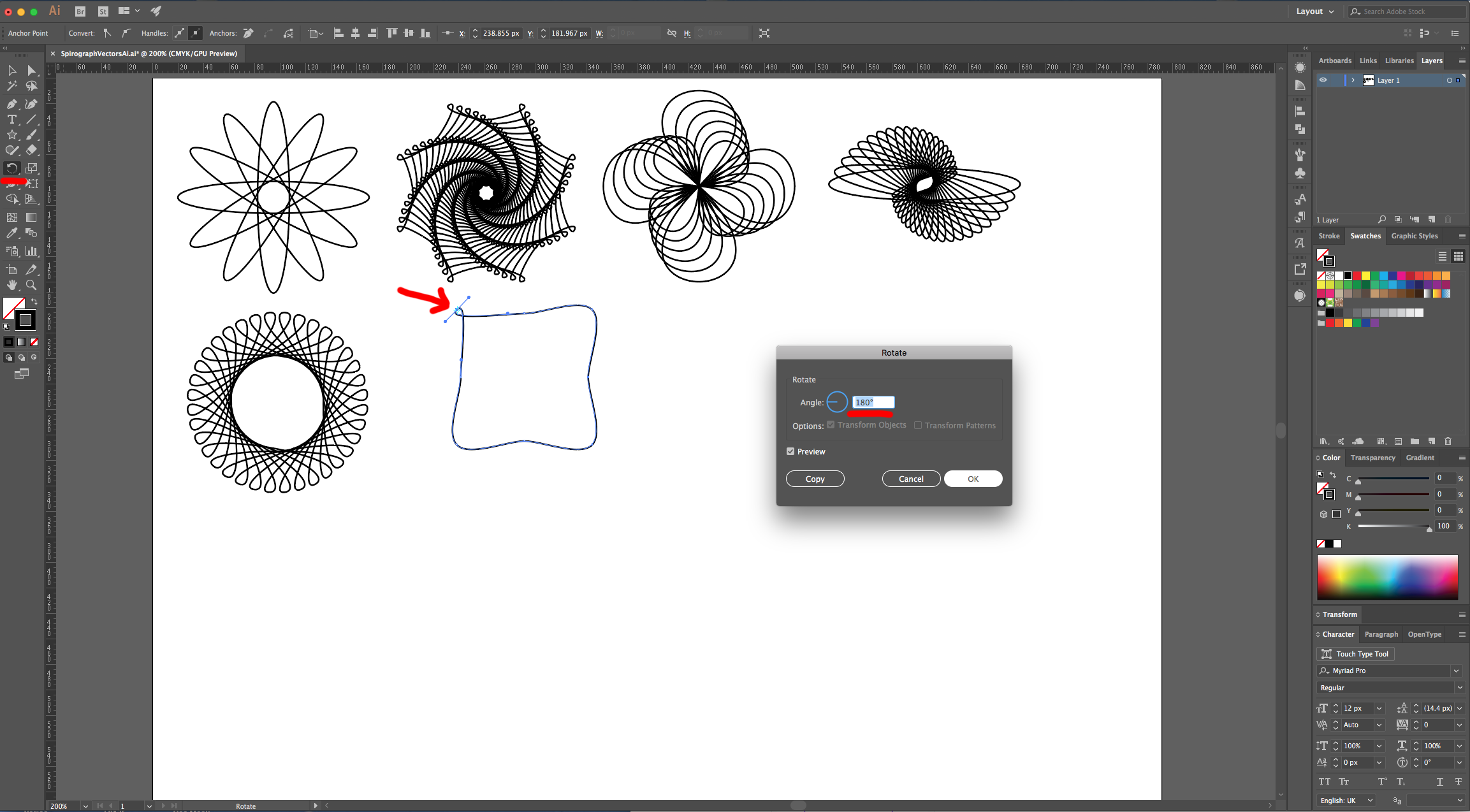
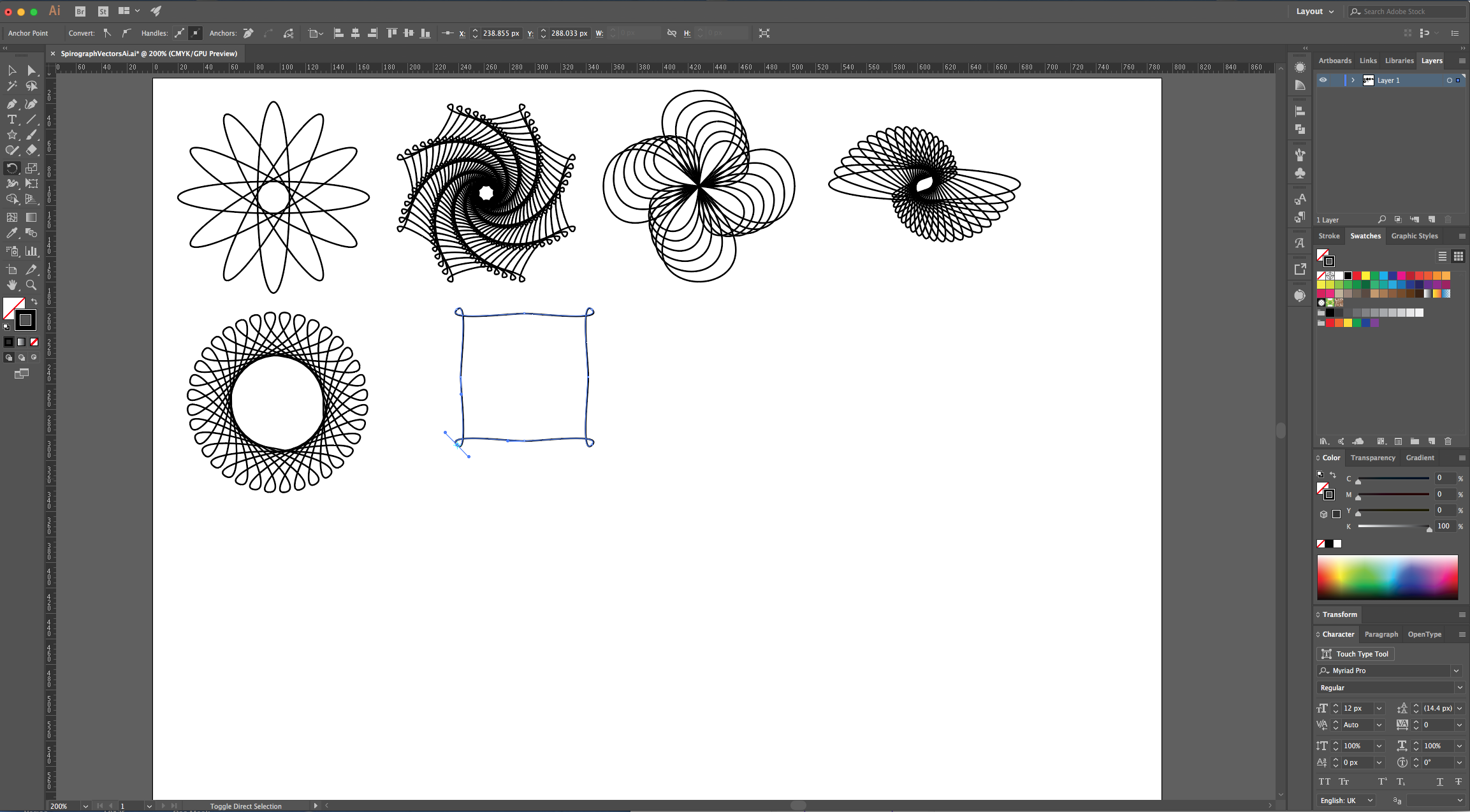
19 - Go to the “Appearance Panel”, click on the “Effects Menu” on the Bottom-Left side and navigate to Distort & Transform > Transform and use and use a “Rotate Angle” of 30° and make 3 “Copies”. Click “OK”.
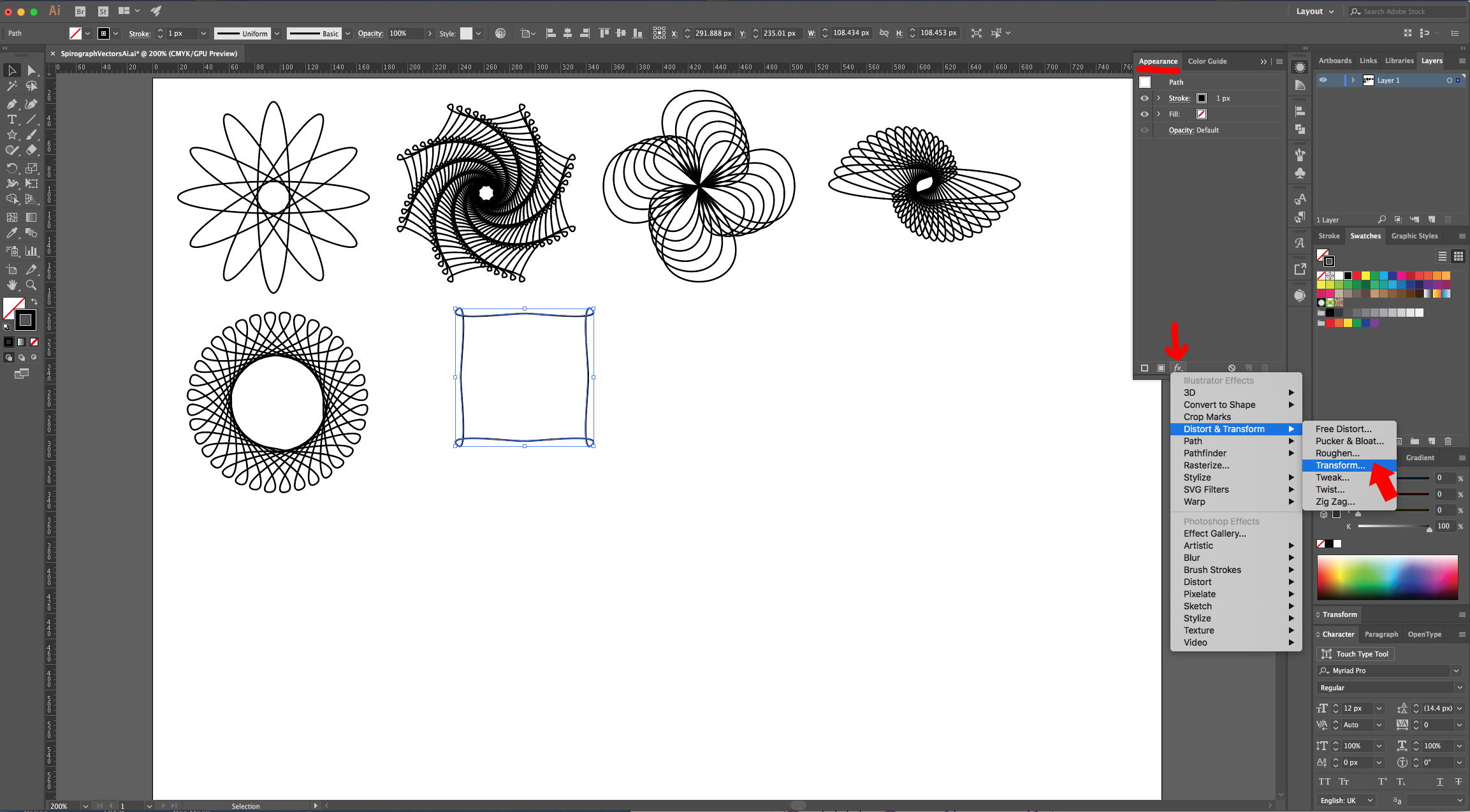
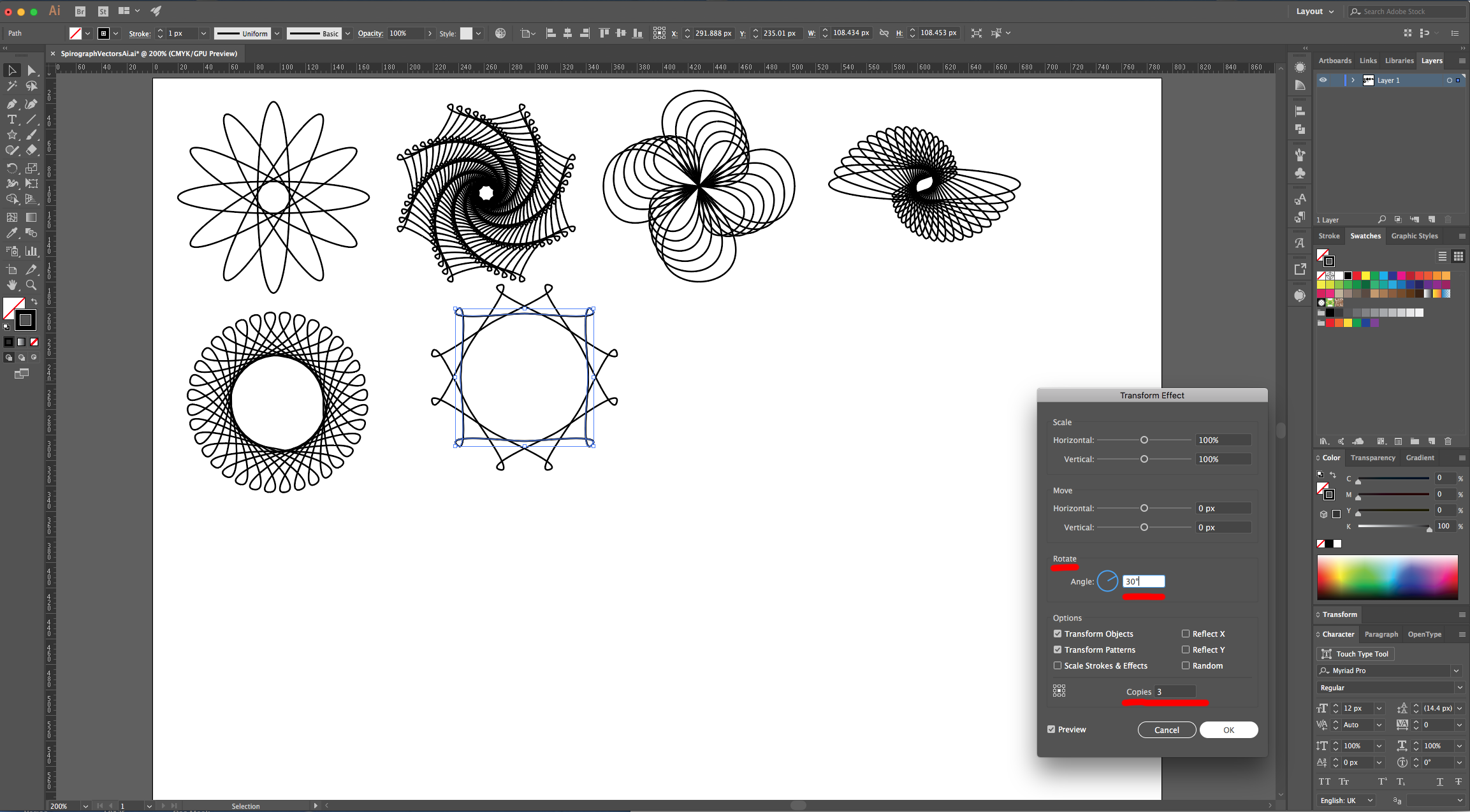
20 - Select the “Ellipse Tool” (L) click inside of your Canvas and input a “Width” and “Height” of 100 px. Go to the “Appearance Panel”, click on the “Effects Menu” on the Bottom-Left side and navigate to Distort & Transform > Pucker & Bloat… and use a value of 140%. Click “OK”.
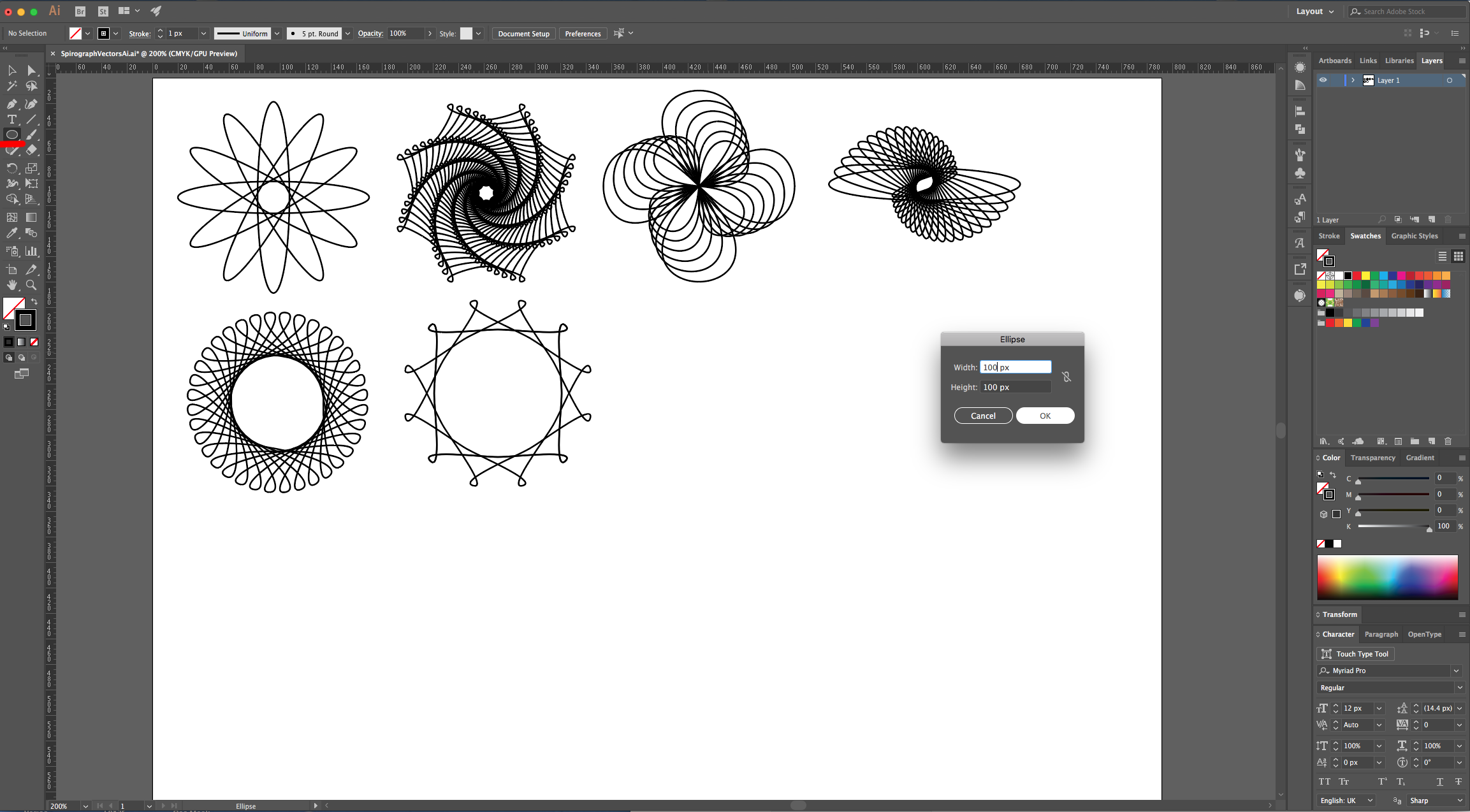
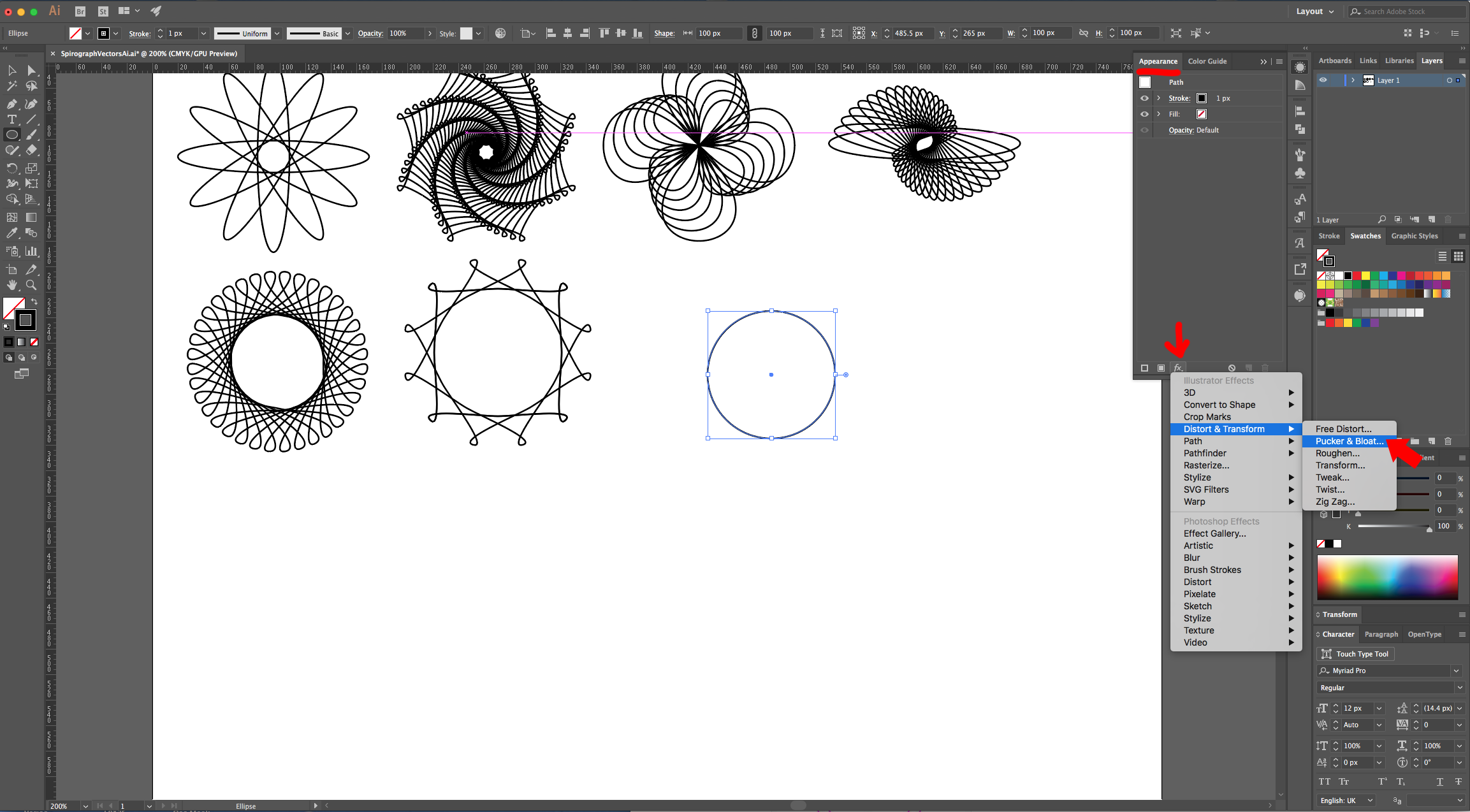
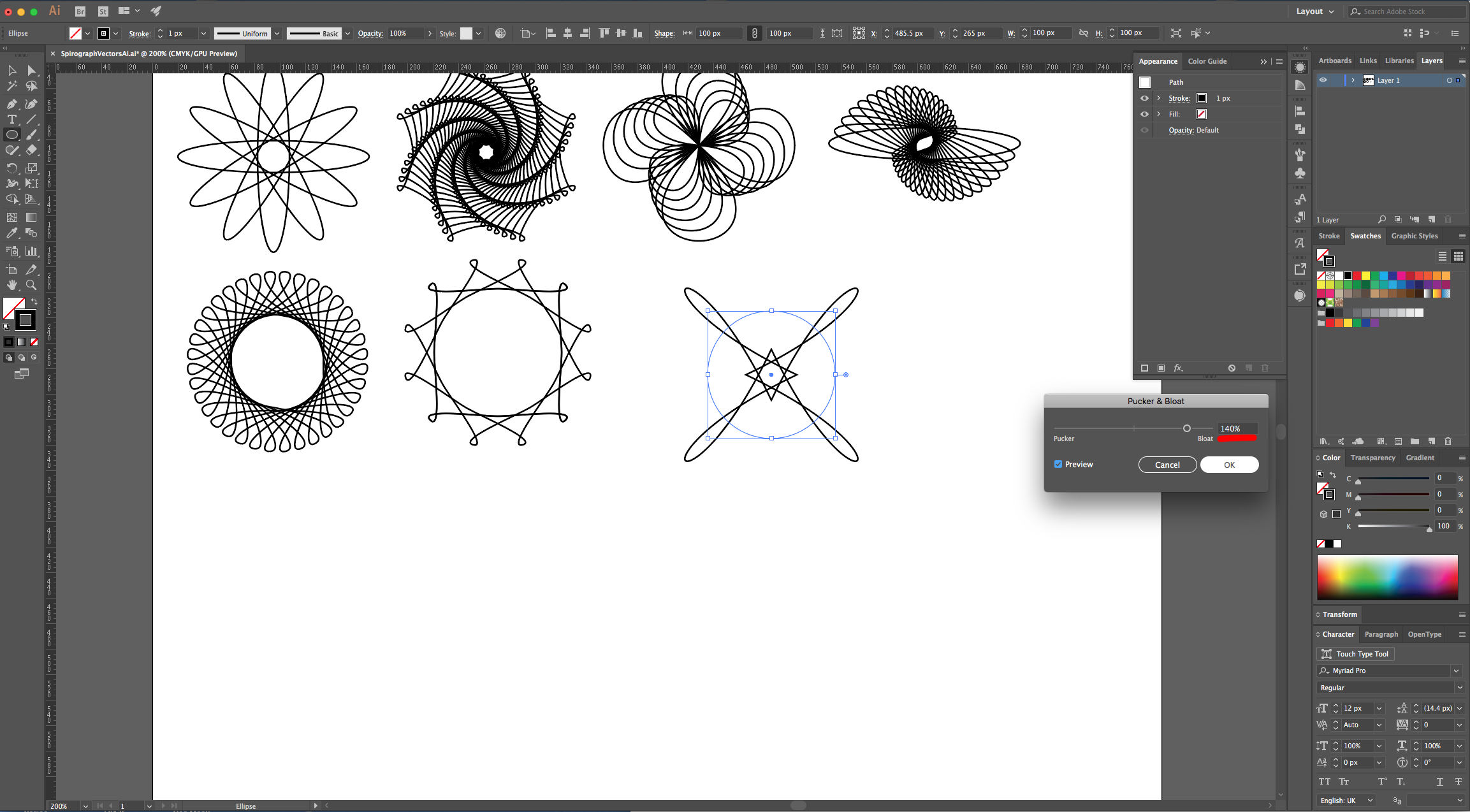
21 - Then go to Distort & Transform > Transform and use and use a “Horizontal and “Vertical Scale” of 85%, a “Rotate Angle” of -18° and make 4 “Copies”. Click “OK”. Then go to Object > Expand Appearance.
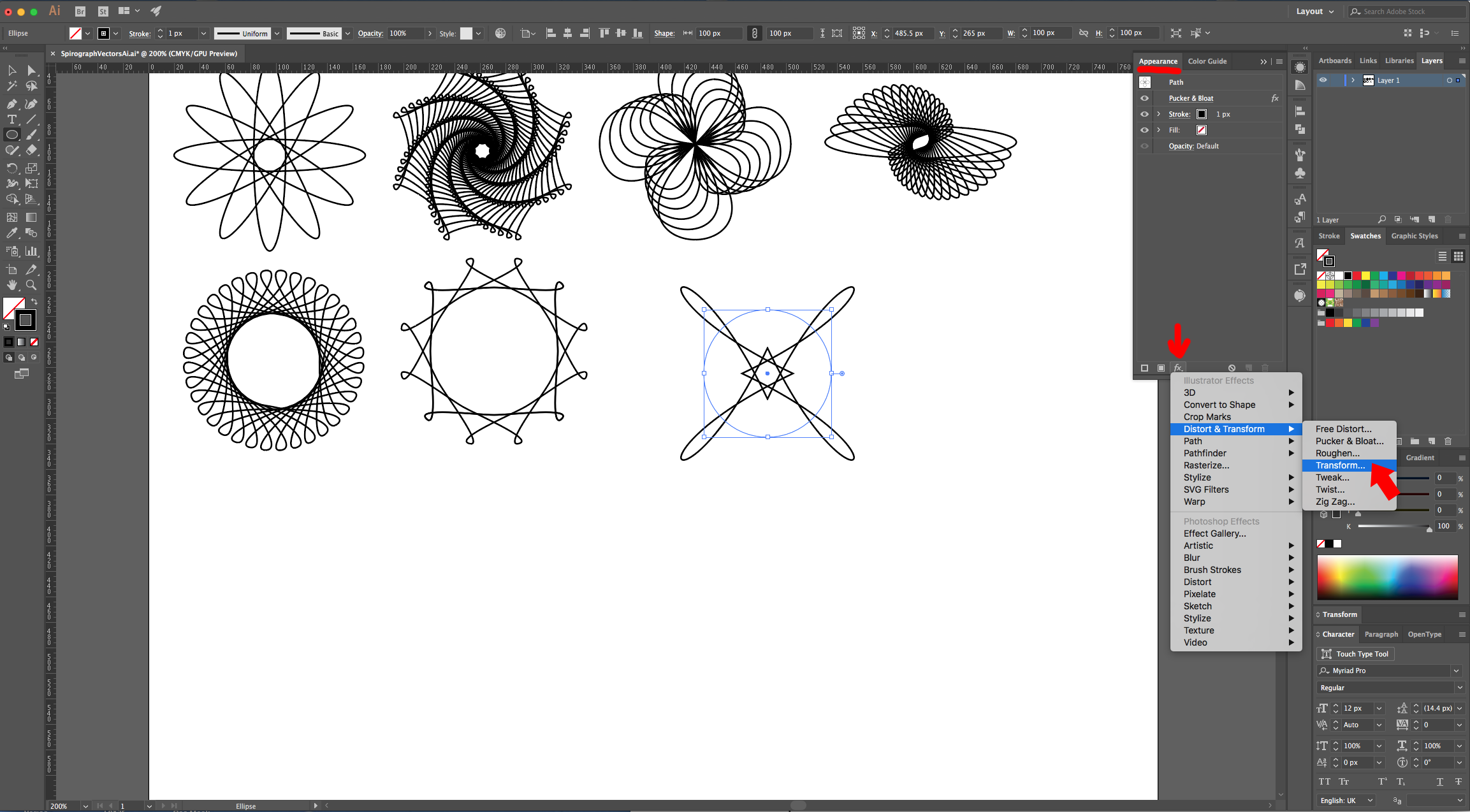
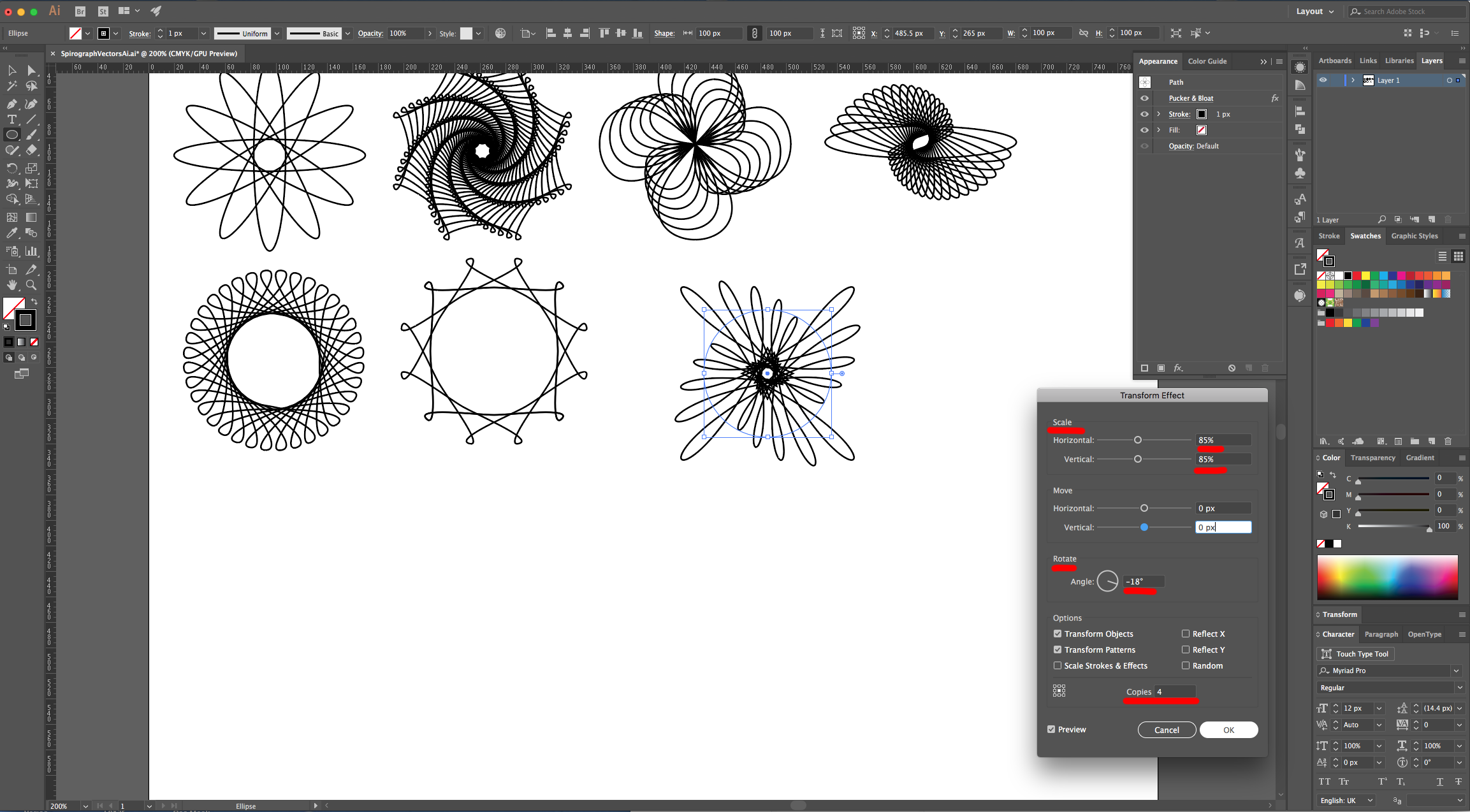
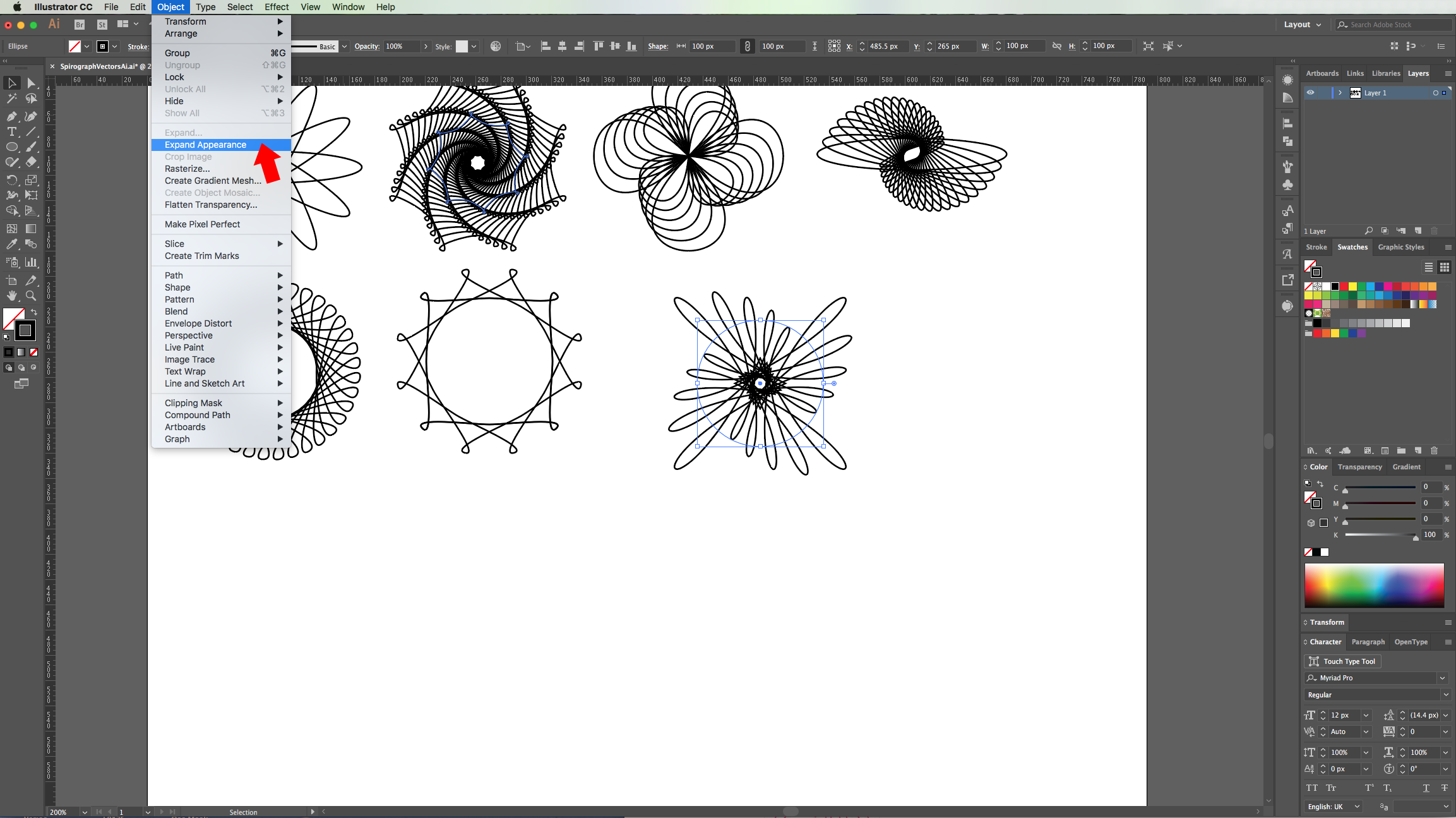
22 - Right-click on top and choose “Ungroup” (Command/Control + U). “Copy” one of your Paths (Command/Control + C) and “Paste in Front” (Command/Control + F).
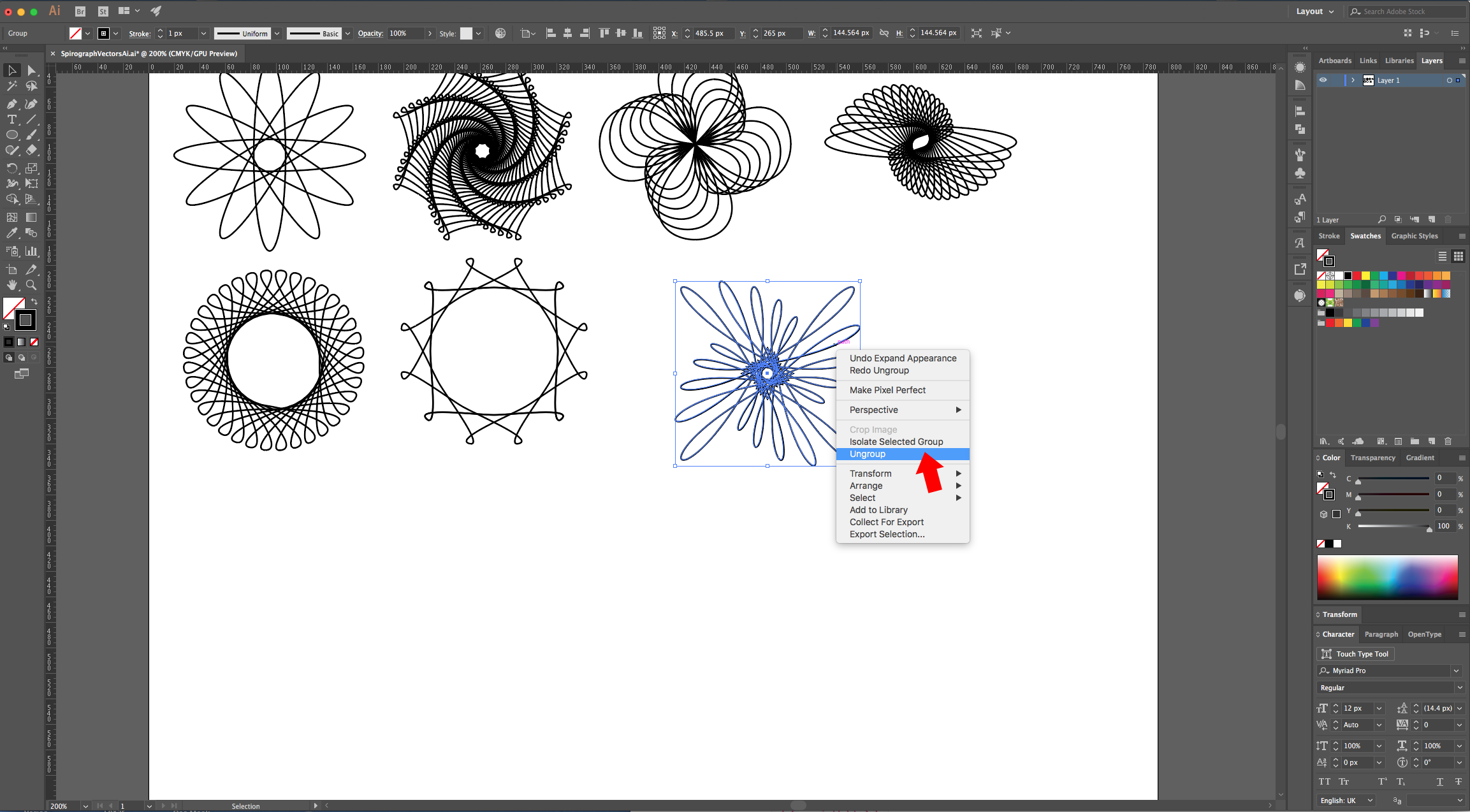
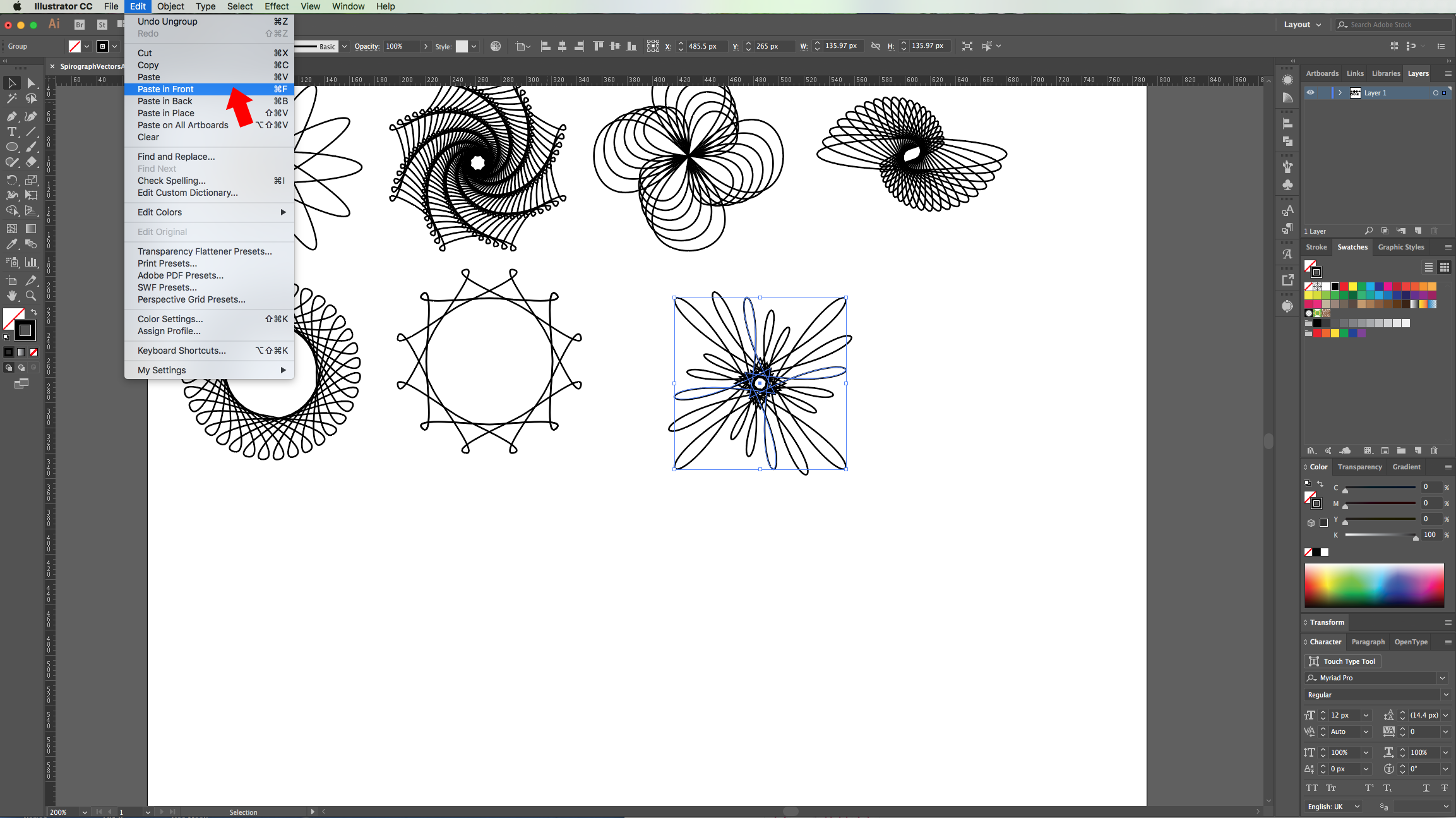
23 - Change the “Stroke” color to Red (or any other color) in the “Swatches Panel”. double-click on the “Rotate Tool” (R) on the Toolbox to open the dialog and use a 45° Angle. Click “OK”. Then go to Distort & Transform > Transform and use and use a “Horizontal and “Vertical Scale” of 85%, a “Rotate Angle” of -18° and make 4 “Copies”. Click “OK”.
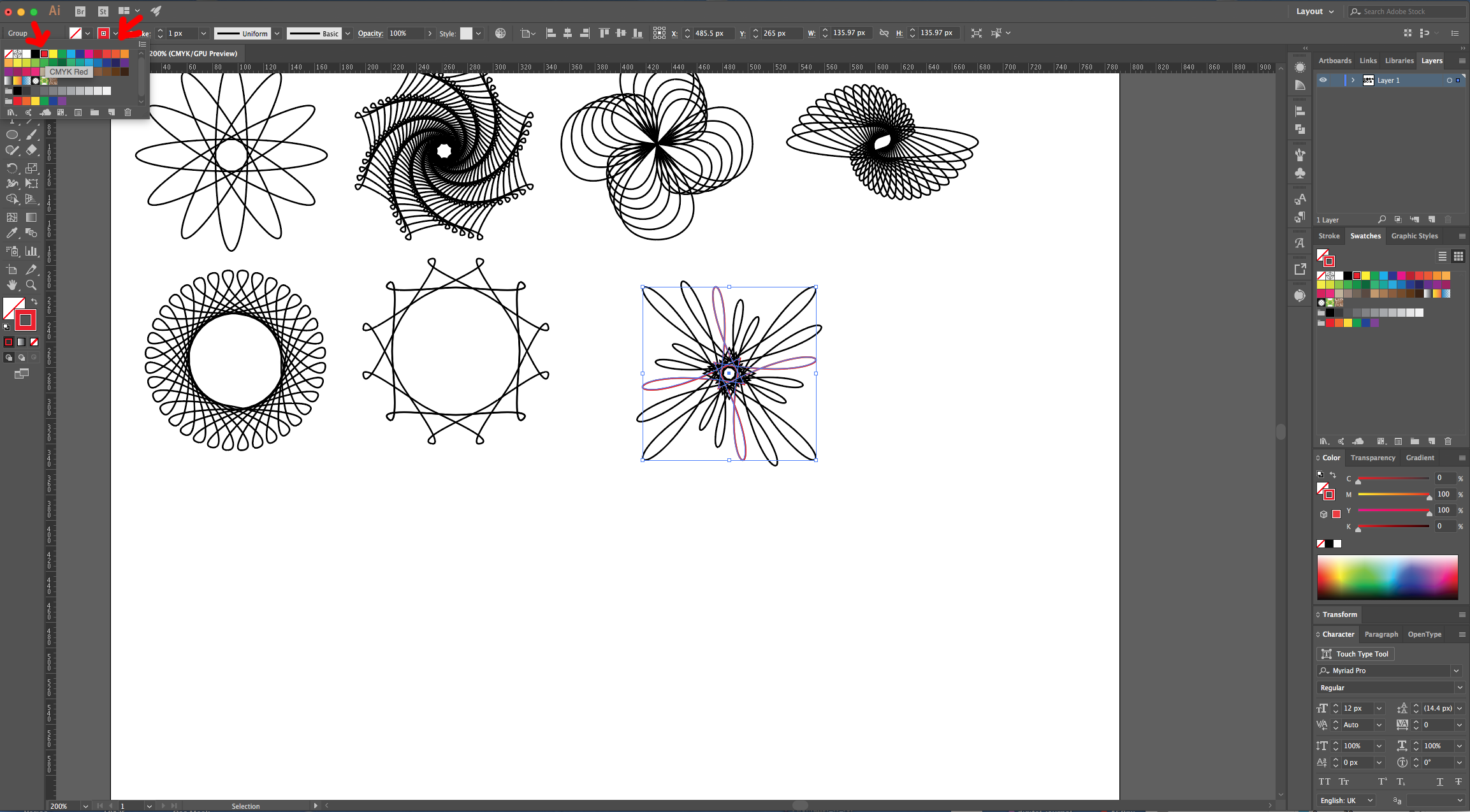
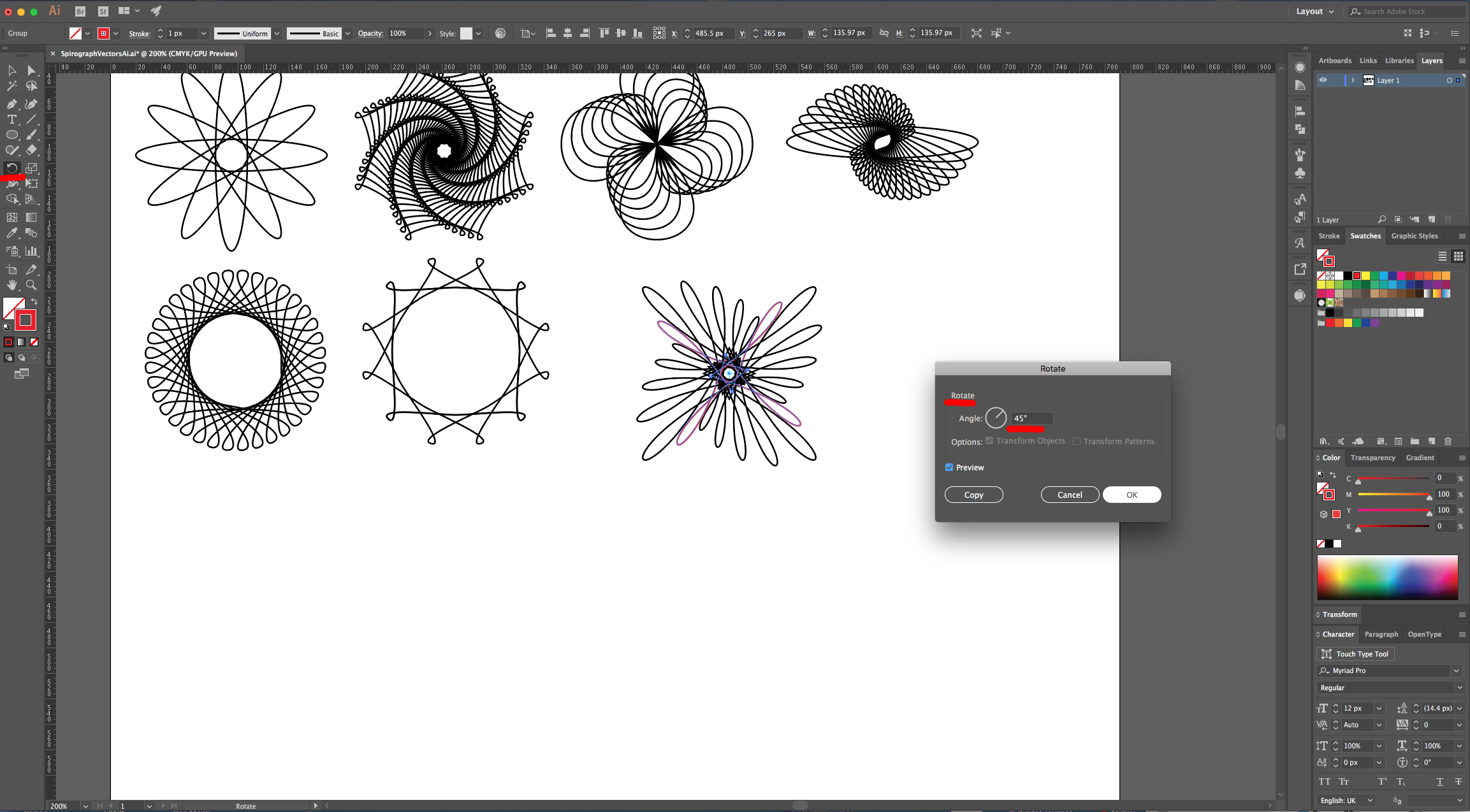
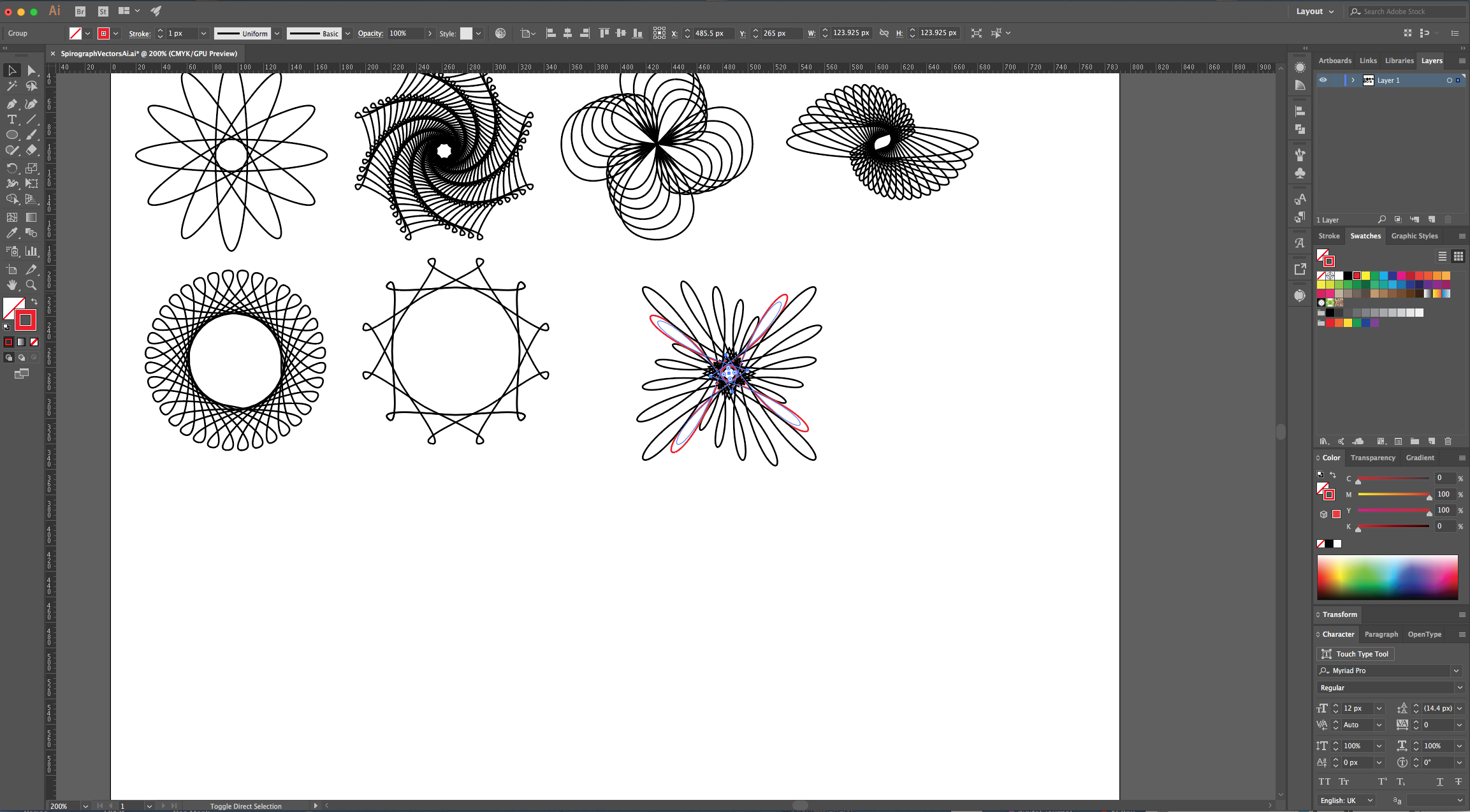
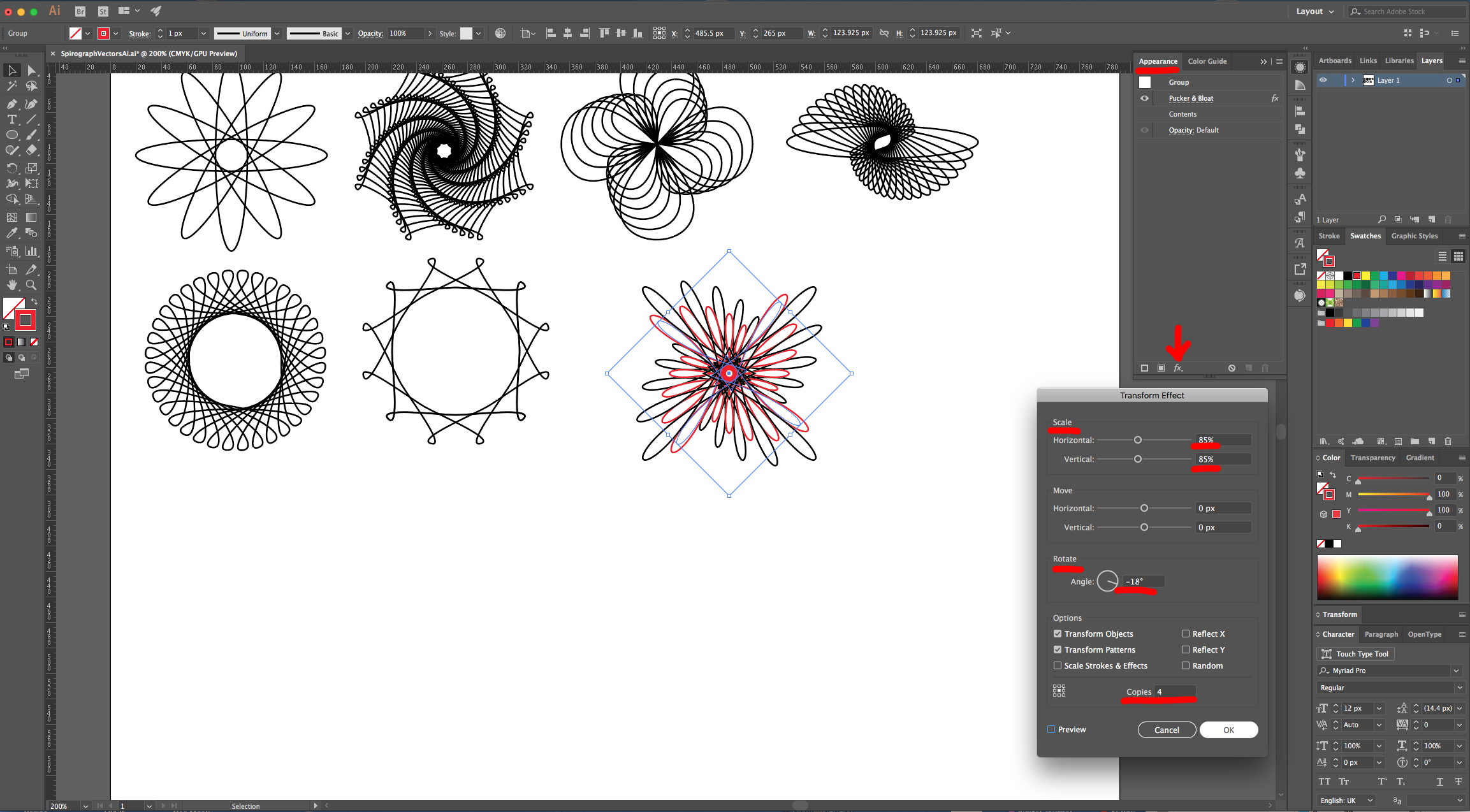
24 - Select each Shape and give it a different color. Now you can overlap a couple of them making their centers coincide and create multiple “Spirograph” designs.
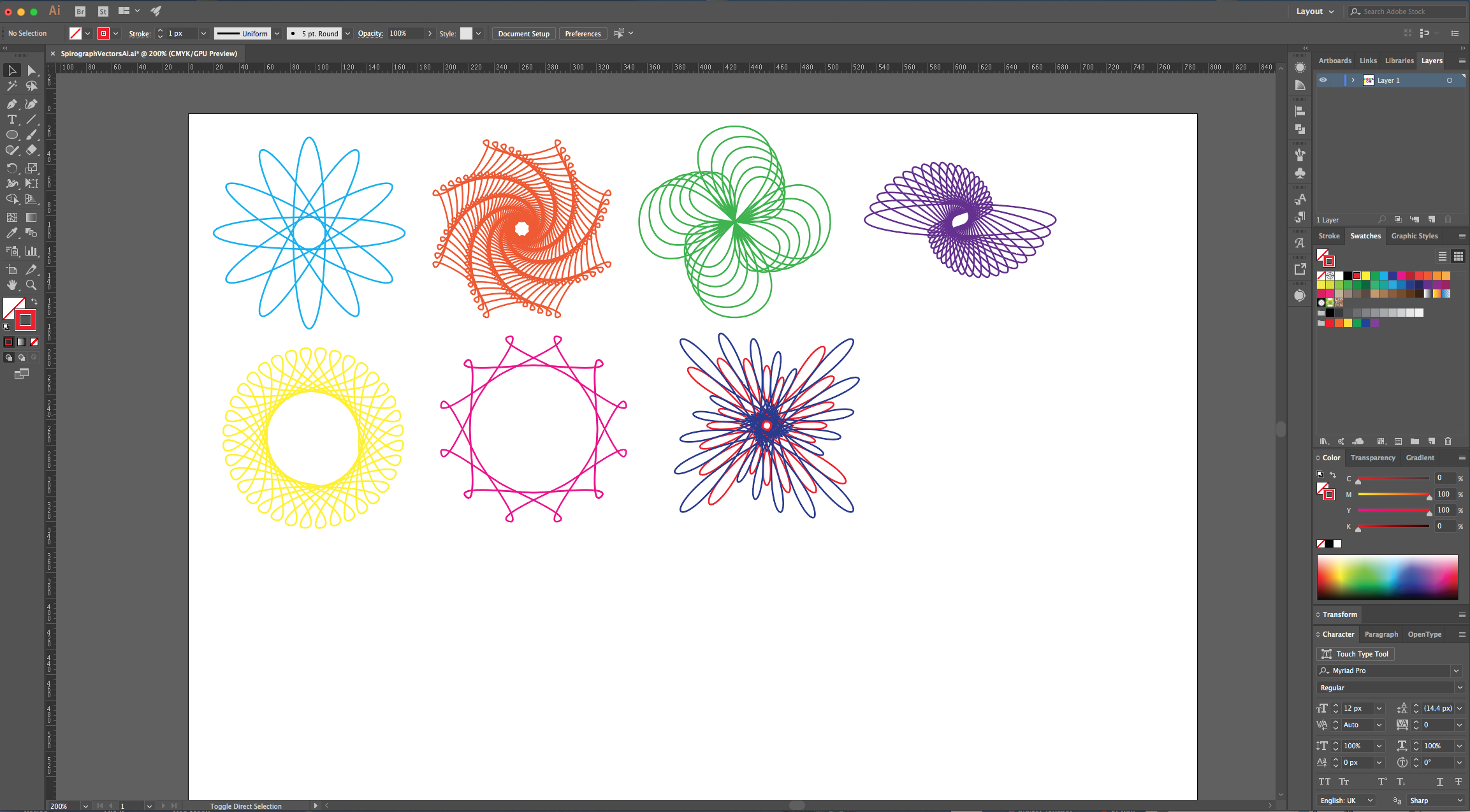
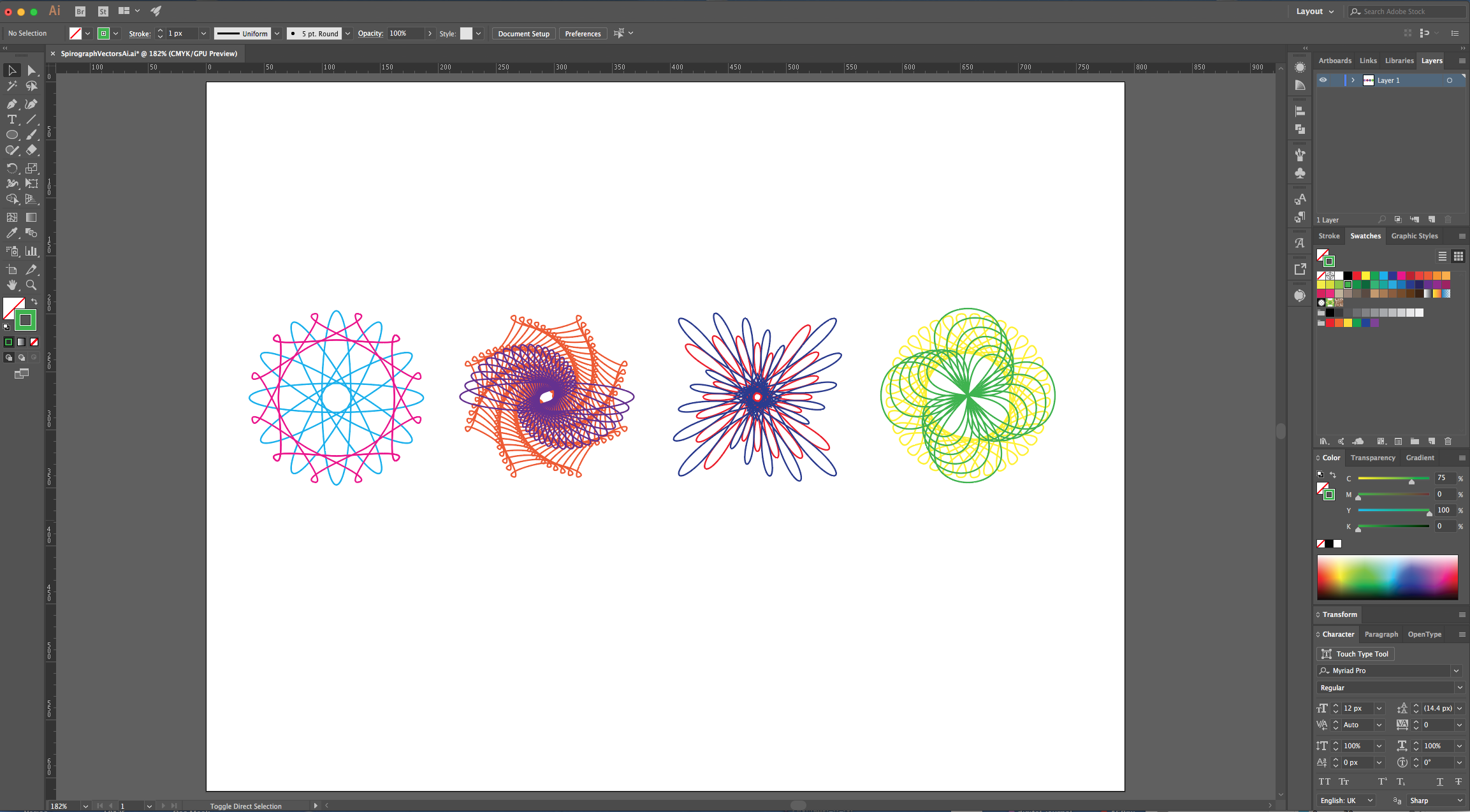
by @lornacane
6 Related Illustrator Tutorials
1 - In Illustrator, create a “New Document”.2 - Select the “Rectangle Tool” (M), click on the Top-Left corner of your Canvas and input the same “Width” and “Height” of your document to make a rectangle that covers all of it and fill it with a “Radial Gradient” from White with 0% “...
1 - In Illustrator, create a “New Document”.2 - Select the “Rectangle Tool” (M), draw a rectangle covering your whole document and fill it with Black.3 - Lock your “Background” Layer by clicking on the left side of its thumbnail to bring out the small “Padlock” icon. Create a “New Layer” ...
This tutorial will show you how to create a pop art vector image in Illustrator from a photo. Pop art vector images work well on posters, stickers, and sublimation designs as they are very striking with saturated colors and bold outlines.For this tutorial, you will need an image or ...
Today, we will learn how to create quite popular yet simple flat-style vector diamonds and/or gems in Illustrator. We will achieve this with some basic shapes and a simple color palette. We are going to create two basic views of the vector diamonds, a look from the top and ...
You will need a vectorized image of a “Window” and a “Landscape” to use as “Background”.1 - In Illustrator, create a “New Document” (Command/Control + N).2 - Open the File containing the “Window” Image you chose, then “Copy” (Command/Control + C) and “Paste” it (Command/Control + V) inside your Document.3 ...
Have you wanted to create vector images from your drawings but didn’t know how? It’s actually pretty easy to do. In this tutorial, we’ll teach you how to convert a drawing to a vector in Adobe Illustrator.We’ll be using a drawing of a feather from ...

 All your Font Needs
All your Font Needs




