- By Design Bundles
- 8 Mins
- Canva Tutorials
How to Copy From One Design to Another in Canva
Copying content from one Canva designto another enables you to move...
Copying content from one Canva designto another enables you to move elements around and add the same elements to multiple designs.Ithelps to save time and keep your designs coherent, especially if you want to maintain your brand identity.
Whatever your objective is in copying content from one design to another in Canva, it is pretty easy. There are a few different ways that this can be done.
Option 1: Copy and paste elements
Step 1 - Open the design and select the elements you want to copy
We're going to use this succulent-themed calendar from our previous tutorial.

If you only have one element to copy, just click on it to select it. But if you have multiple elements to copy, click off to the side and drag your cursor across over all the elements. This works well when the elements are close to each other.

If the elements are in different areas or far from each other, copy by holding the shift key and clicking each element.

Step 2 - Copy and paste selected elements
To copy selected elements,right-click on the mouse inside the selection> copy or simply click ctrl/command + C.

Open a new document or an existing design where you want your copied elements pasted.

Topaste selected elements,right-click on the mouse> pasteor simplyclick ctrl/command + V.

Option 2: Use Canva folder
If you need to copy the whole page of a design, you can utilize the Canva folder. This method is easier and more precise when copying and pasting.
Step 1 - Place your design in a folder
Go over your designs on Canva Homepage. Click on the 3 dots on the top right corner of your design thumbnail> Move to folder.

You can either add it to an existing folder: folder title> move here or create a new one: +Create new.

The design is now inside your chosen folder.

Step 2 - Access the folder and select the design
Openyour design space where you want the whole page of a previous design pasted. Scroll through the menu from the left panel. SelectFolders thenfind the folder where you have placed your design. I'll click the Design Bundles Tutorial folder since that is where we placed it earlier.

Inside the folder, scroll down until you see the design you want to copy. We clicked the succulent calendar design.If it's only one page, the design will be automatically pastedinto your design space.

But if the design has multiple pages, it will show all the pages. You then have to select the specific page you want to copy. The whole page will be pasted into your design space.

Option 3: Duplicate the entire design
Another easy way of copying the whole page of a design is by duplicating it.
Step 1 - Make a copy
Go over your designs on Canva Homepage. Locate the design you want to be copied. Next, click on the3 dotson the top right corner of your design thumbnail>Make a copy.

Step 2 - Edit title
You now have a copy of the whole design. You can renameit by clicking on the pencil on the right bottom corner.

One important thing to note. If your new canvas has different dimensions from your previous design, the elements will have the same size as your original design.
For instance, our original design has8.5 x 11" dimensions and our new canvas has 22 x 17" dimensions. The pasted elements willlook smaller because Canva will not automatically adjust the sizing of the elements to the new canvas.So, you have to adjust the size of each element according to the new canvas. Then arrange the placement of each element to create the desired visual appearance.
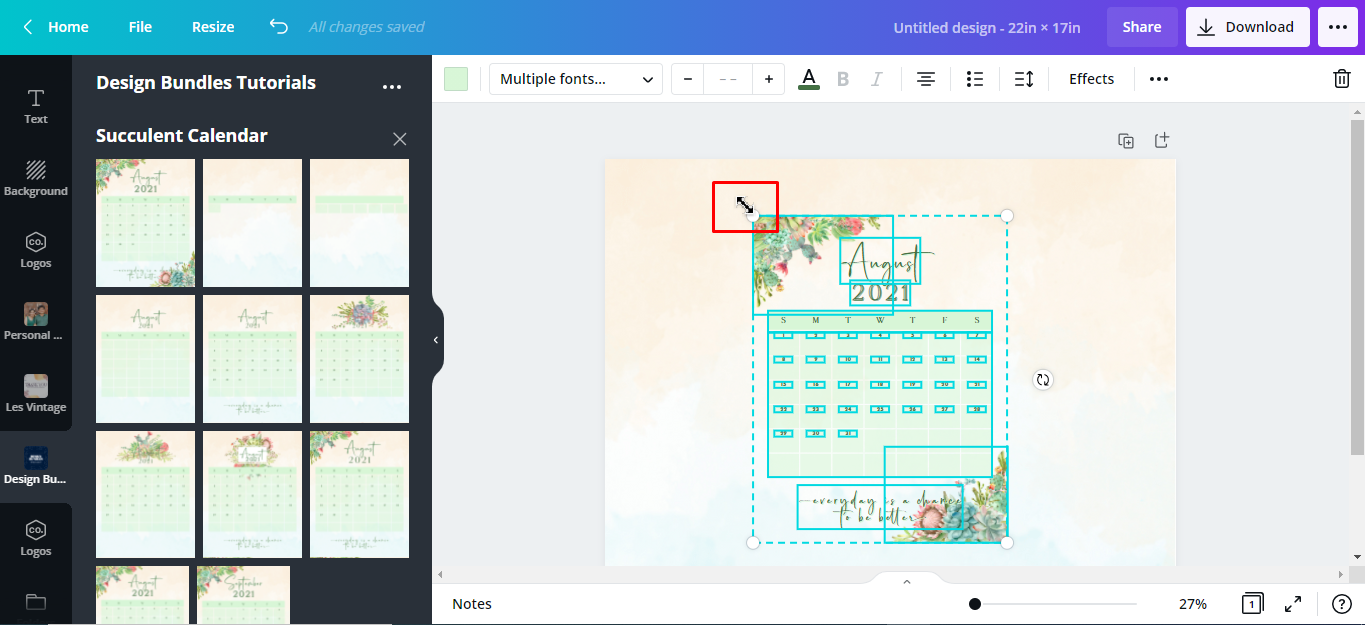
These are the different ways you can copy from one design to another in Canva.
If you enjoyed this tutorial you may also like our tutorials on how tosave designs as a Canva Template,blur the background of a photo, andhow to animate text in Canva.
6 Related Canva Tutorials
Canva has a wide array of pre-designed templates that you can customize. Templates are extremely useful for invitations, resumes, and so much more. At times you may want to create templates from scratch according to your requirements. Our tutorial will show you how to save a design as a Canva ...
In this helpful tutorial we will show you how to move your fonts from one PC to another PC. If you have tons of fonts on your PC, moving them over might seem like a mammoth task. But not to worry, we will guide you on a quick and easy ...
Designs can be made up of multiple files in a single canvas. You usually need to first open each file then copy and paste to the design. In Silhouette Studio there is a quick option for opening multiple files into one design page. Follow our tutorial for this very efficient ...
You’re planning on starting a new project and you need to use layer elements from another artwork. Don’t waste time duplicating and resize your canvas to get those layers or recreating elements from scratch. In this tutorial, we are going to use an Astrology svg and add a ...
Want to combine separate shapes into one in DesignScape, but don’t know how? In this tutorial, we'll show the required steps you need to take in order to make a single shape out of multiple shapes. Following this tutorial, you’ll be able to create your own custom shapes ...
In this tutorial, we’re going to talk about Canva’s Copy Style tool, where you can find it, and what it does. This powerful tool allows you to quickly copy the style of texts, the color of graphic elements, even photo filters. You are able to match anything on ...

 All your Font Needs
All your Font Needs




