- By Design Bundles
- 6 Mins
- Illustrator Tutorials
Type Art in Illustrator
1 - In Illustrator, create a “New Document”.
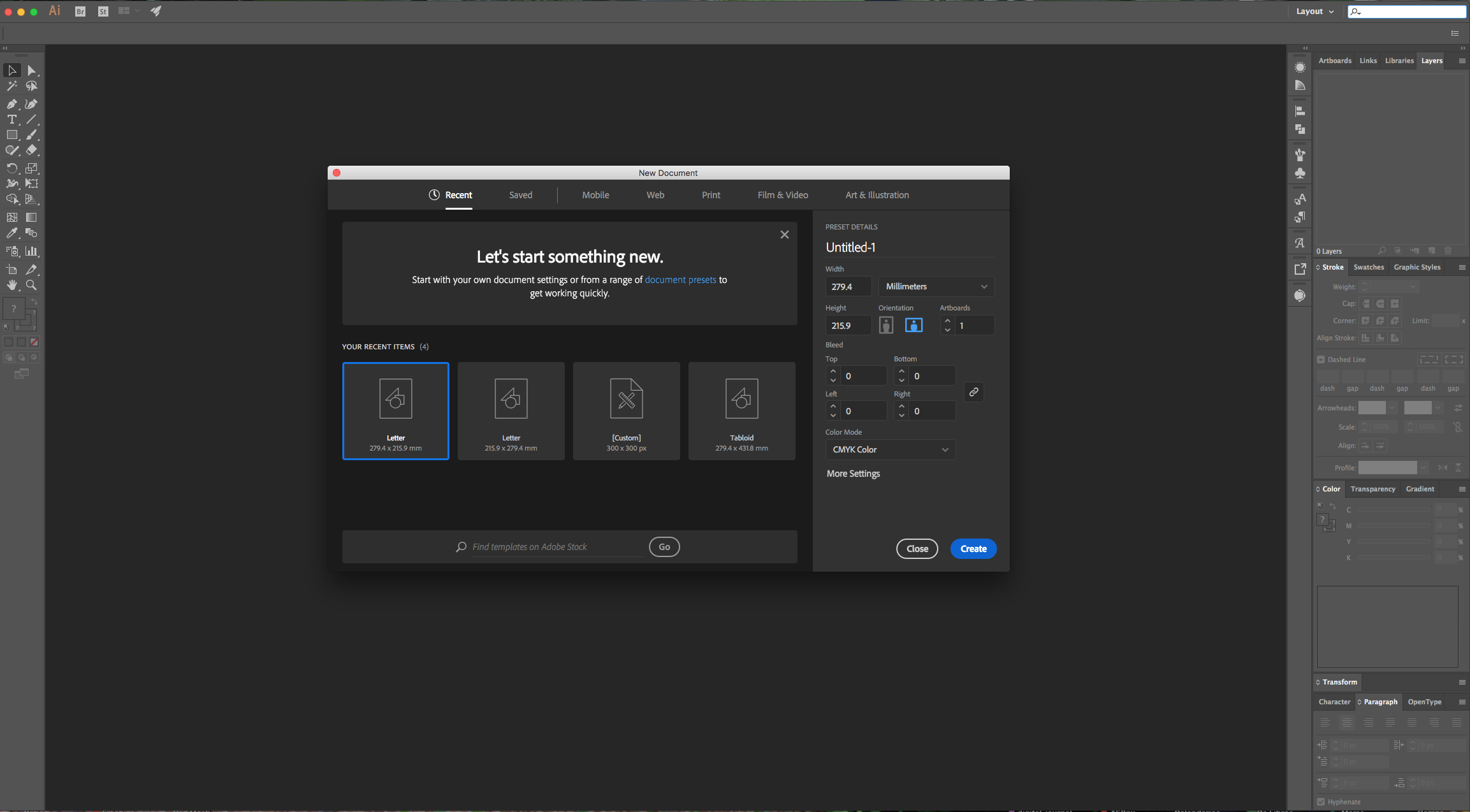
2 - Open the file you wish to use as reference for the shape then “Copy” (Command/Control + C) the portion you wish to use, “Paste” it (Command/Control + V) on your document and Re-size your path if needed.
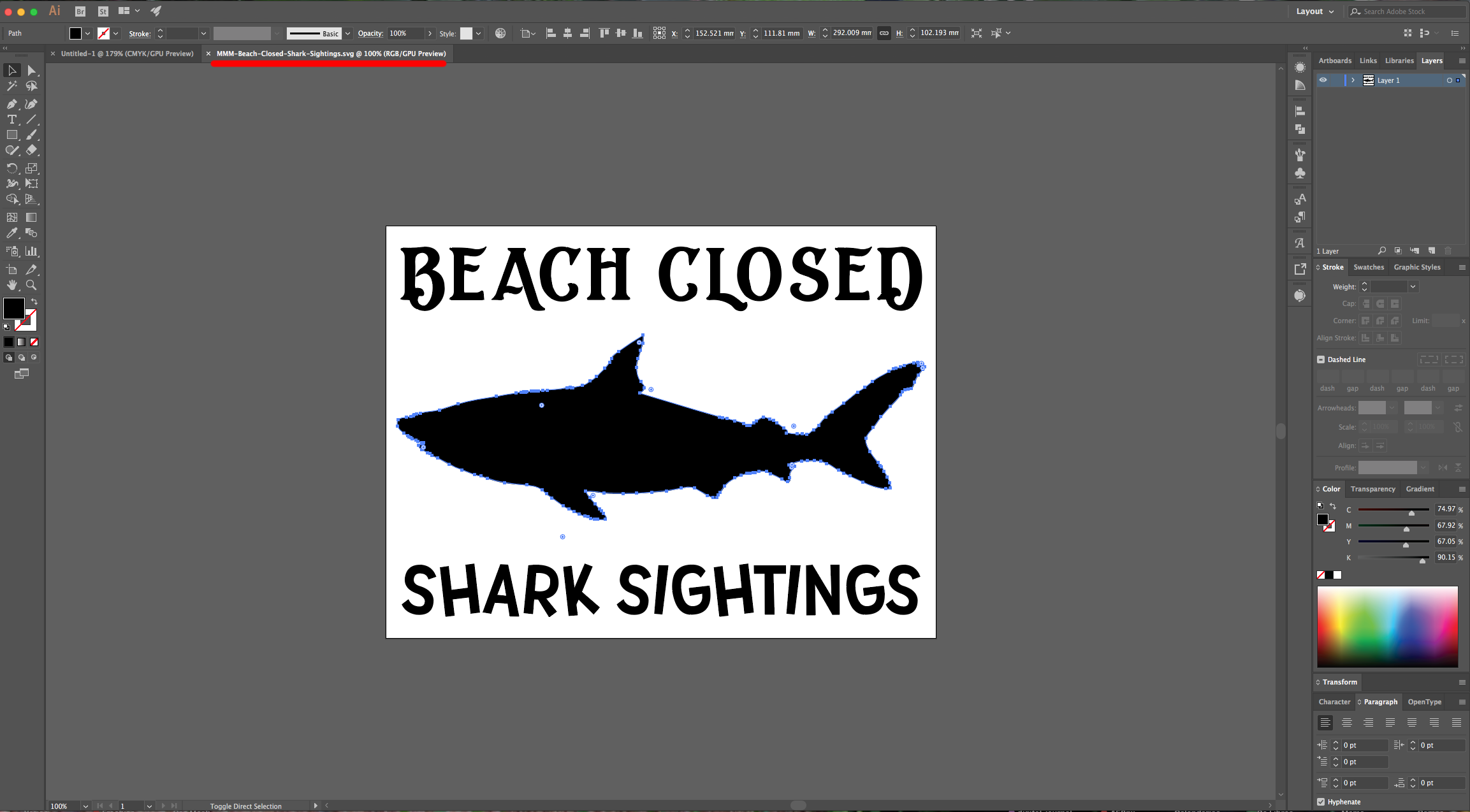
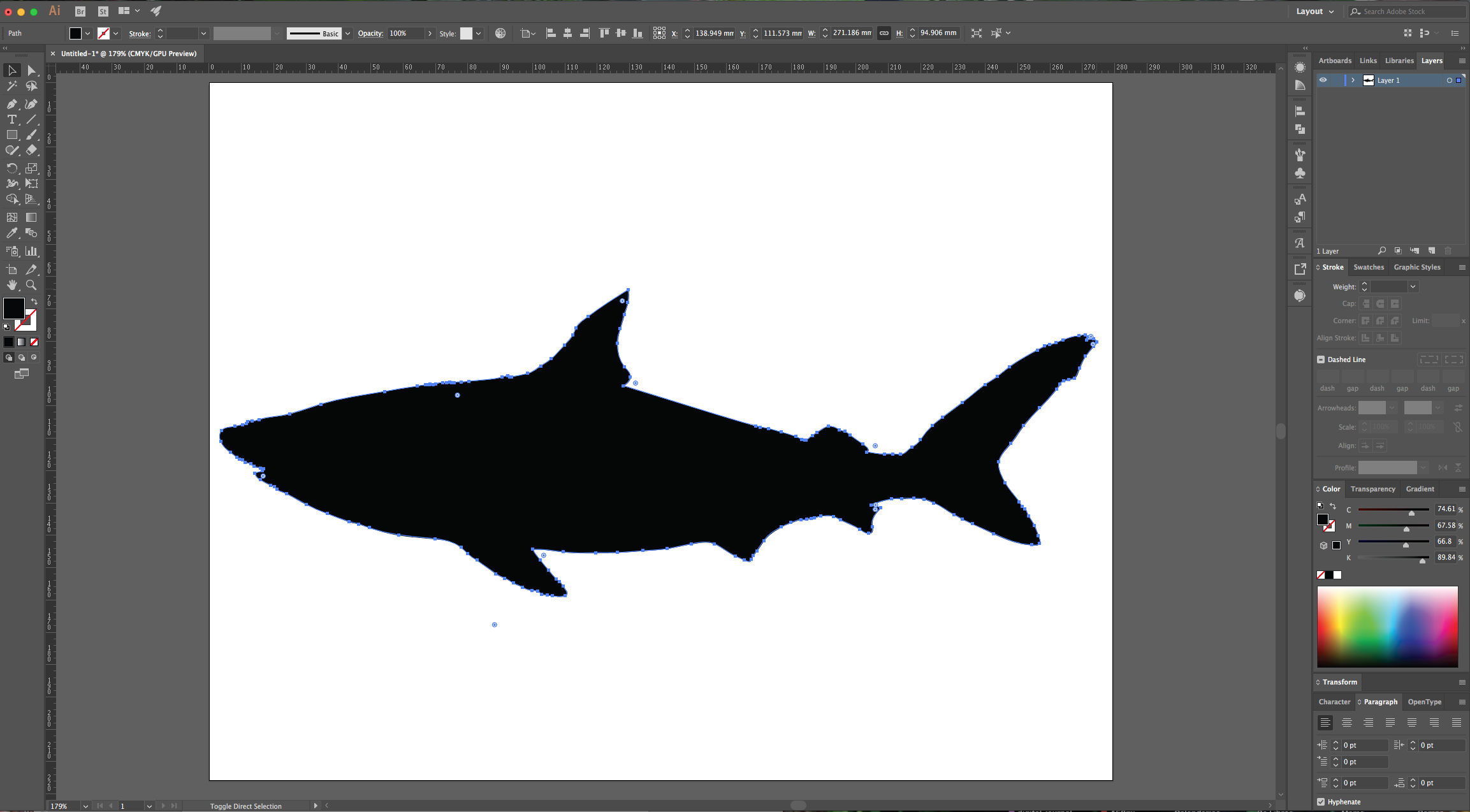
3 - Lock the Layer by clicking on the left side of its thumbnail to invoke the small padlock, then, create a “New Layer” by clicking on the small button at the bottom of the “Layers Panel”.
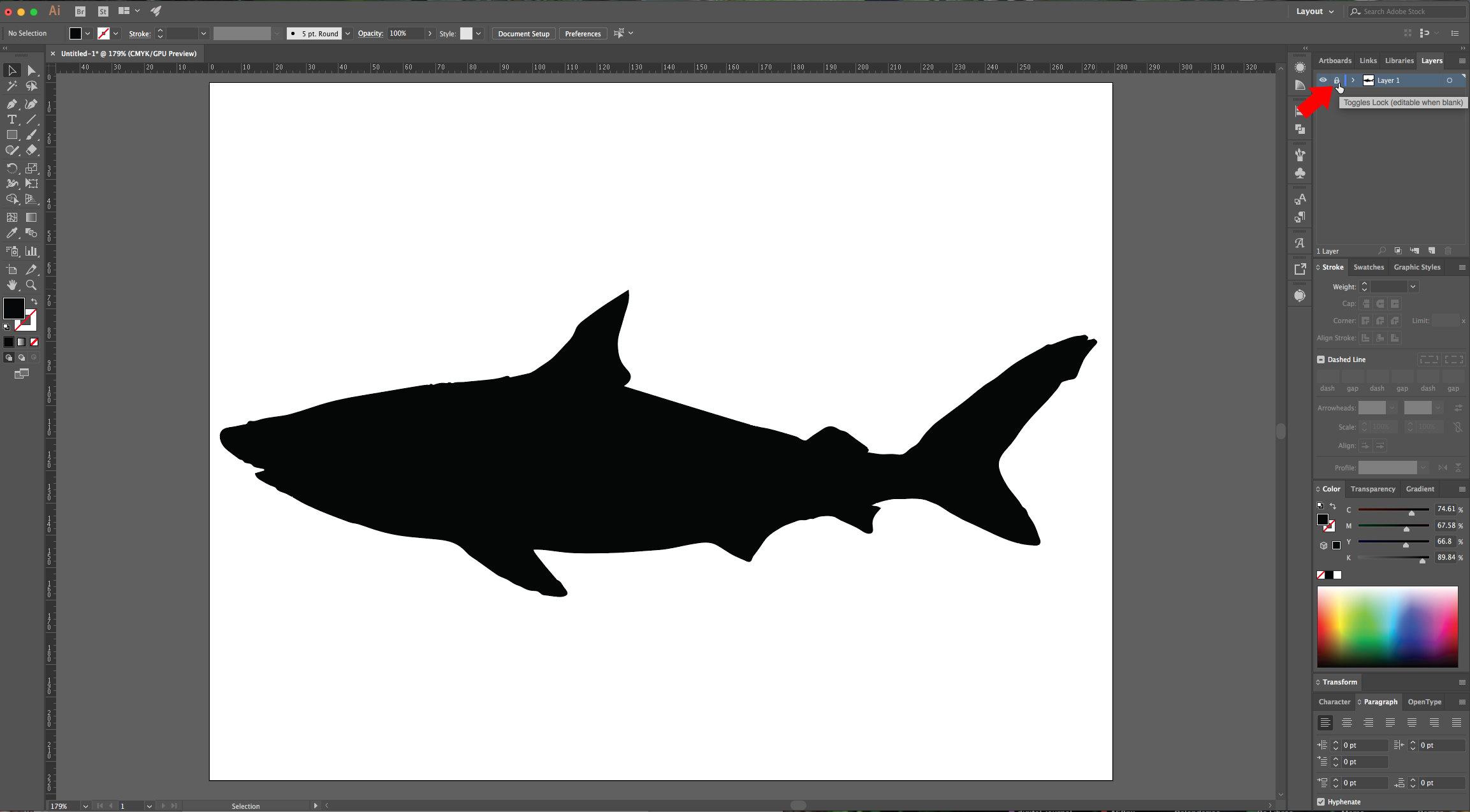
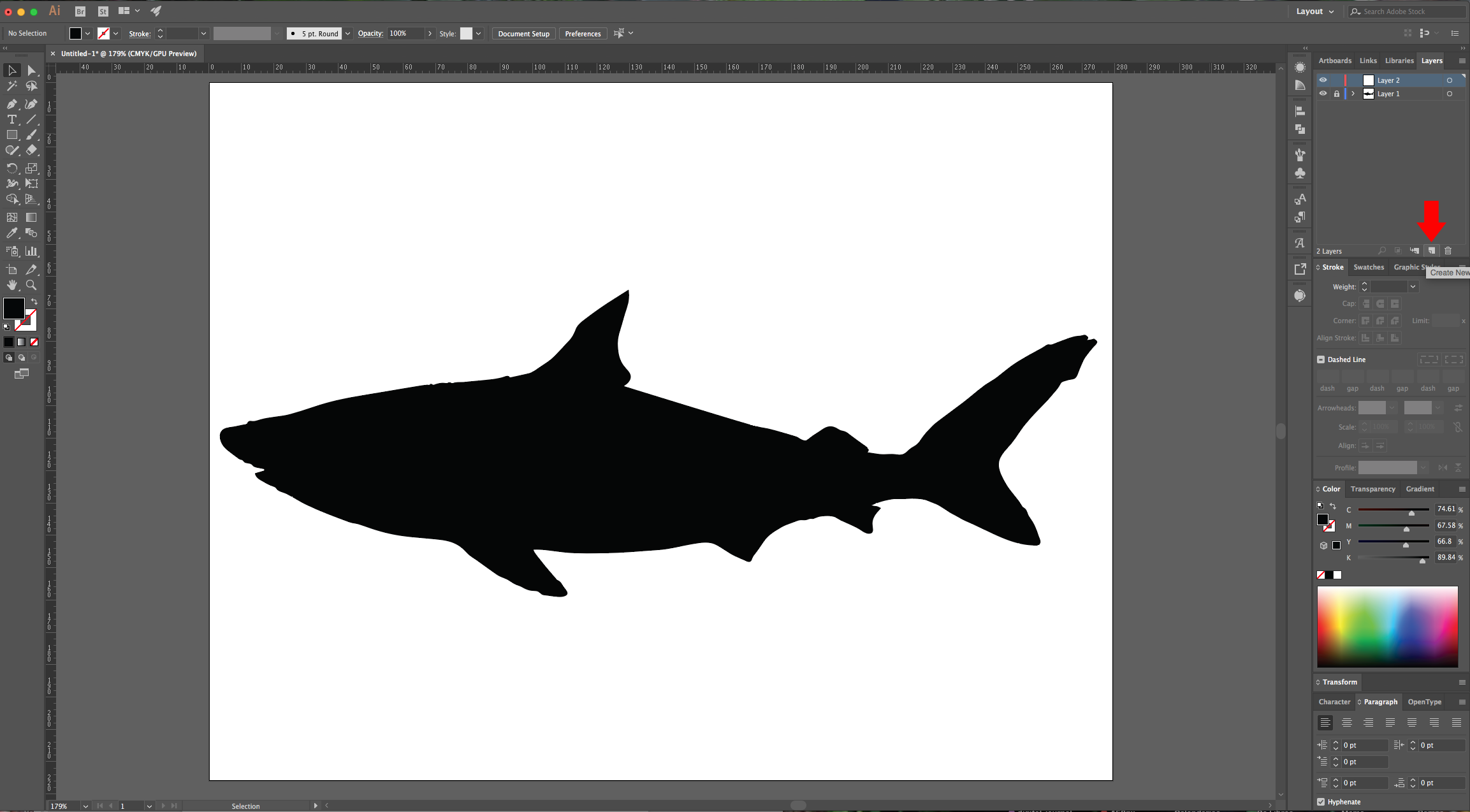
4 - Select the “Type Tool” (T), choose your font (we used “Dallon”) and type your text. You can use a different font for the name if you are typing a quote.
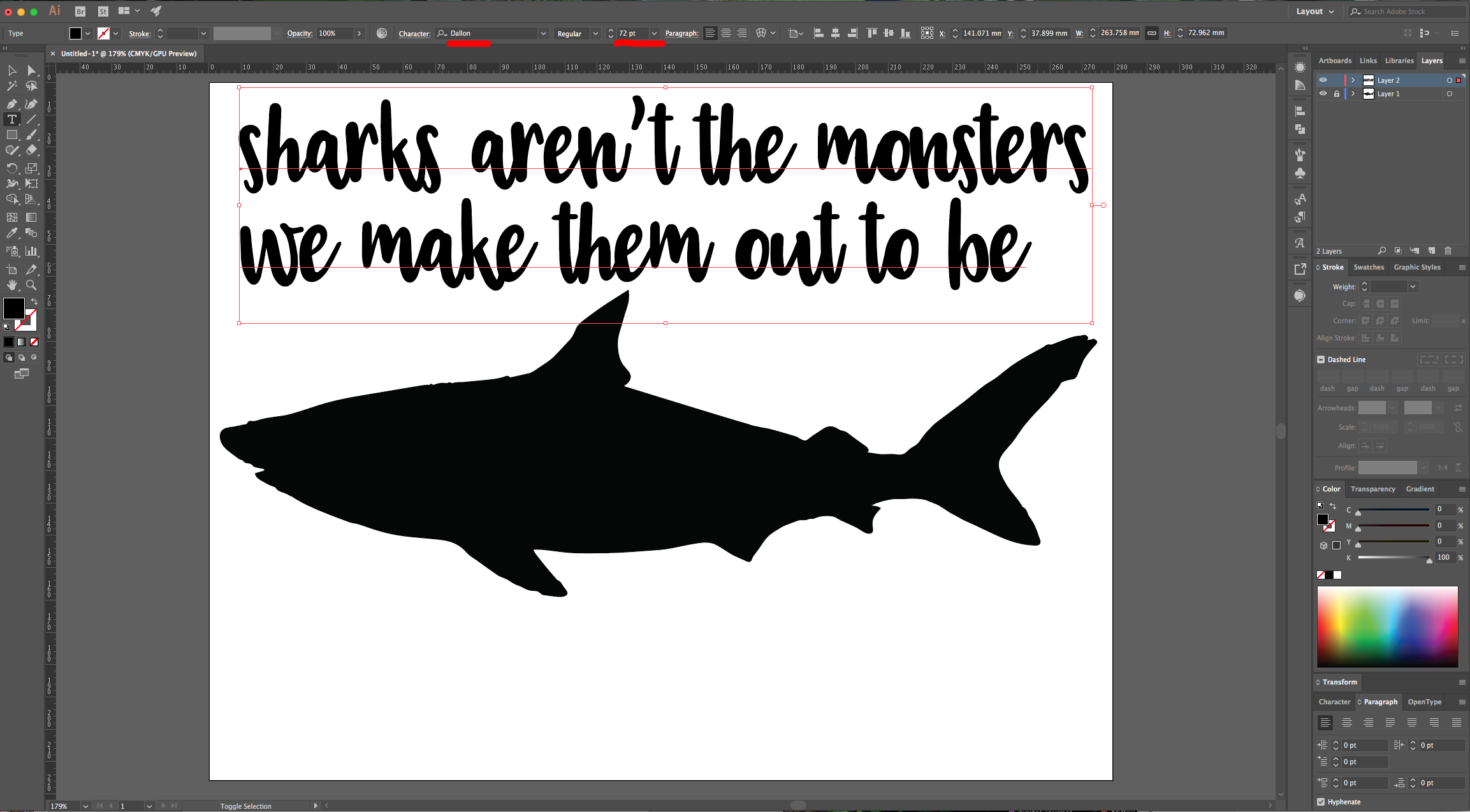
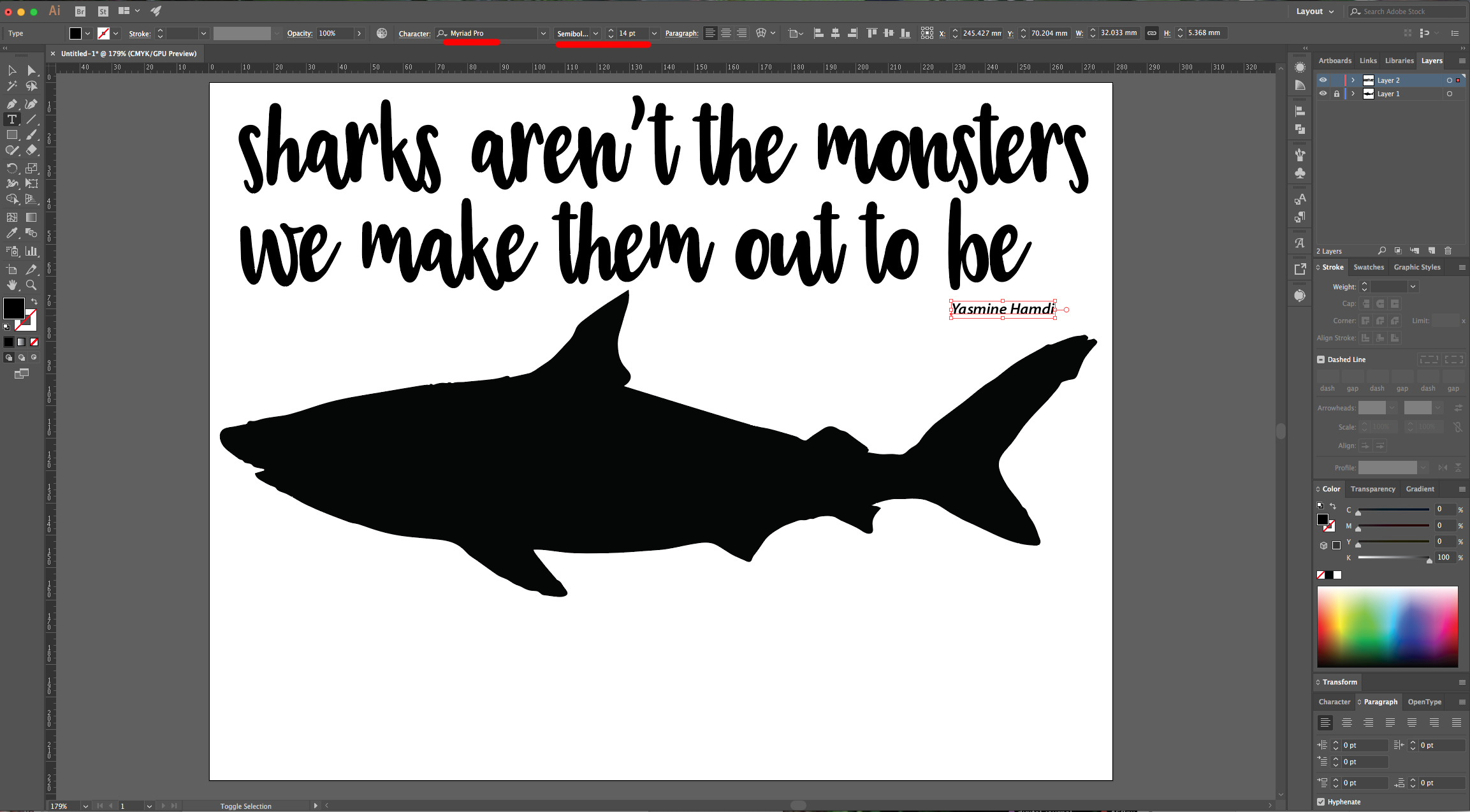
5 - Once you are done, right-click on top of your text and choose “Create Outlines”. Right-click again and choose “Ungroup”.
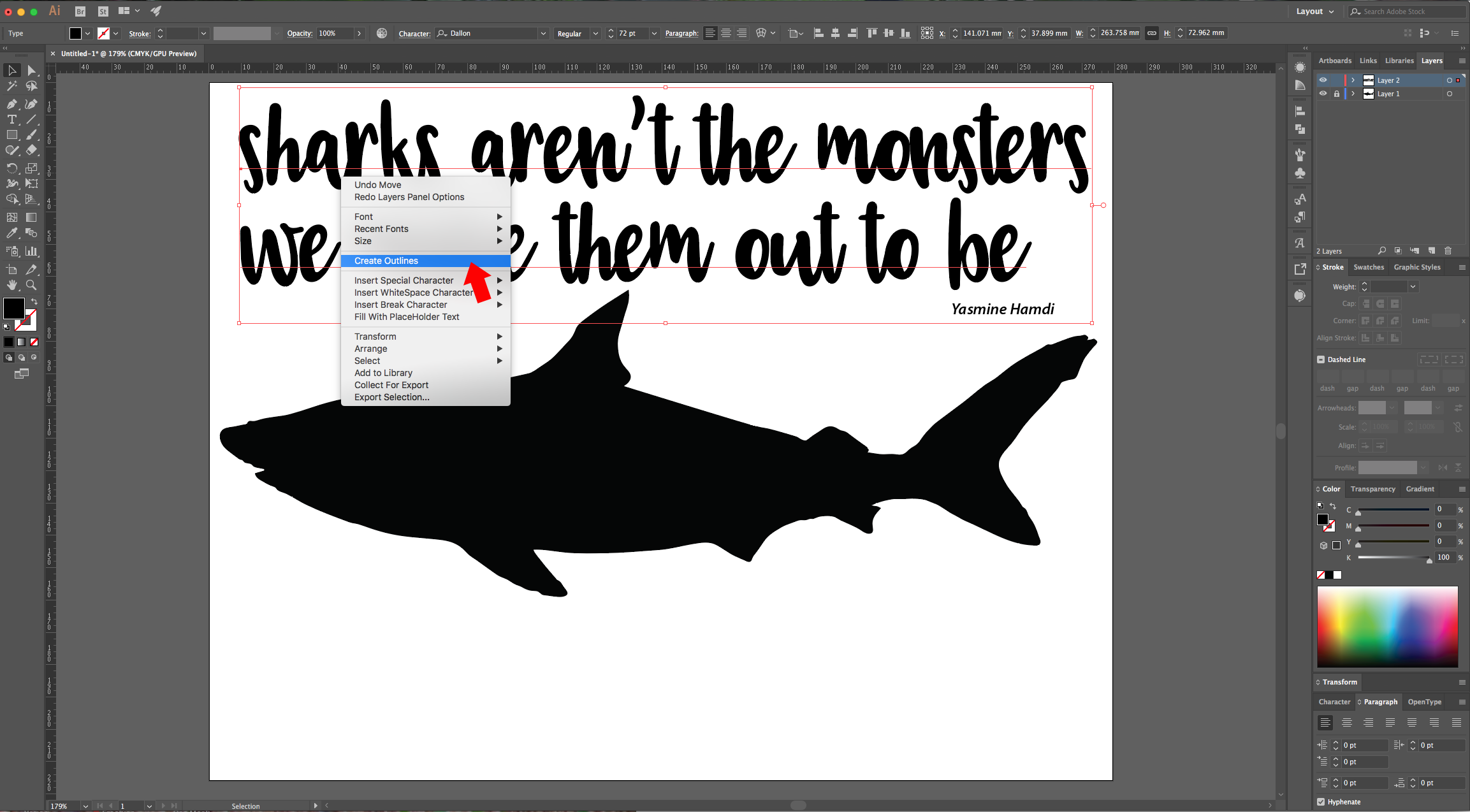

6 - You can “Group” some words together (Command/Control + G) if you want.

7 - Change the color of your shape (or your text) so they are contrasting and you are able to place your text on top of the image and see it fine. Don’t forget to lock your layer back if you had to unlock it.
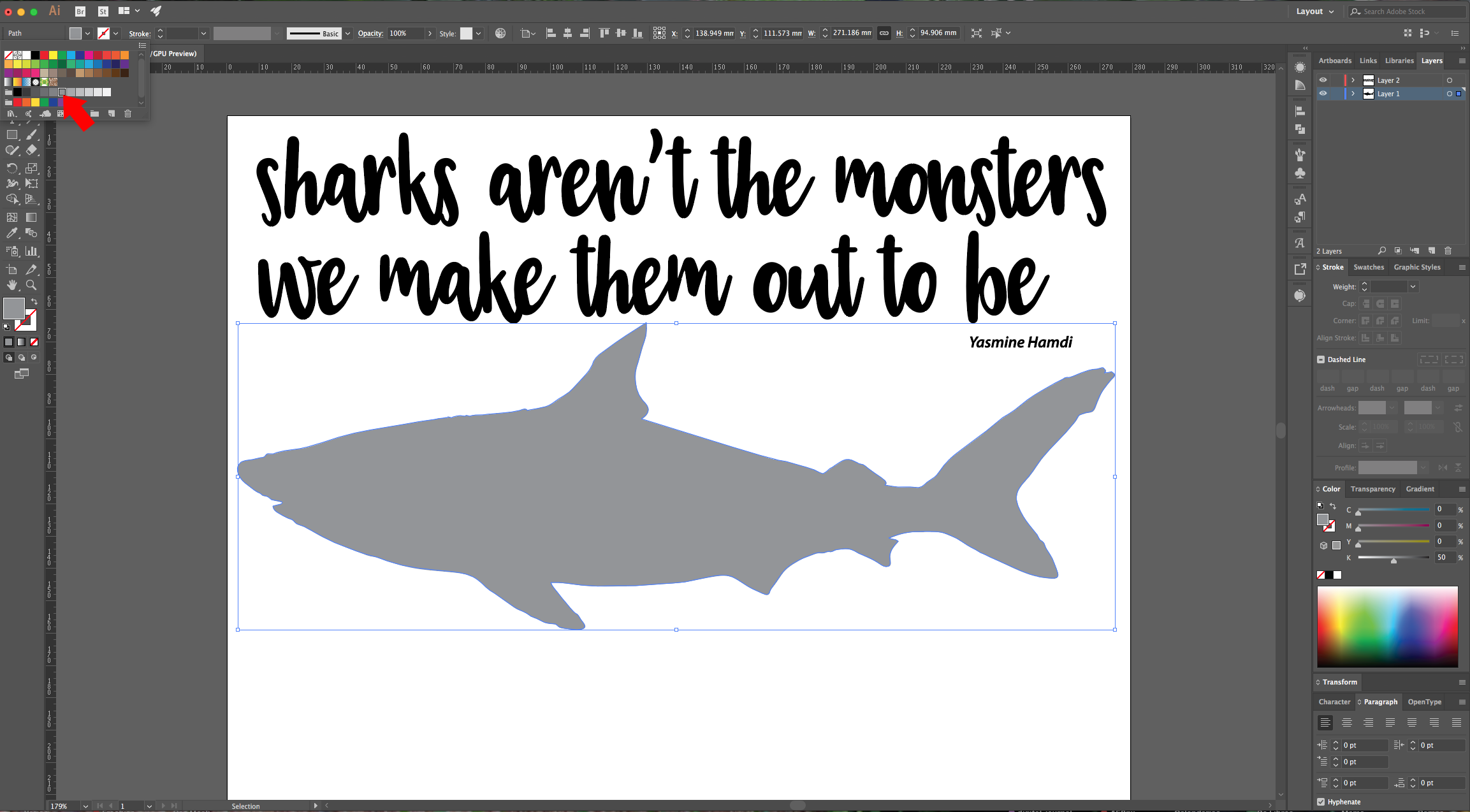
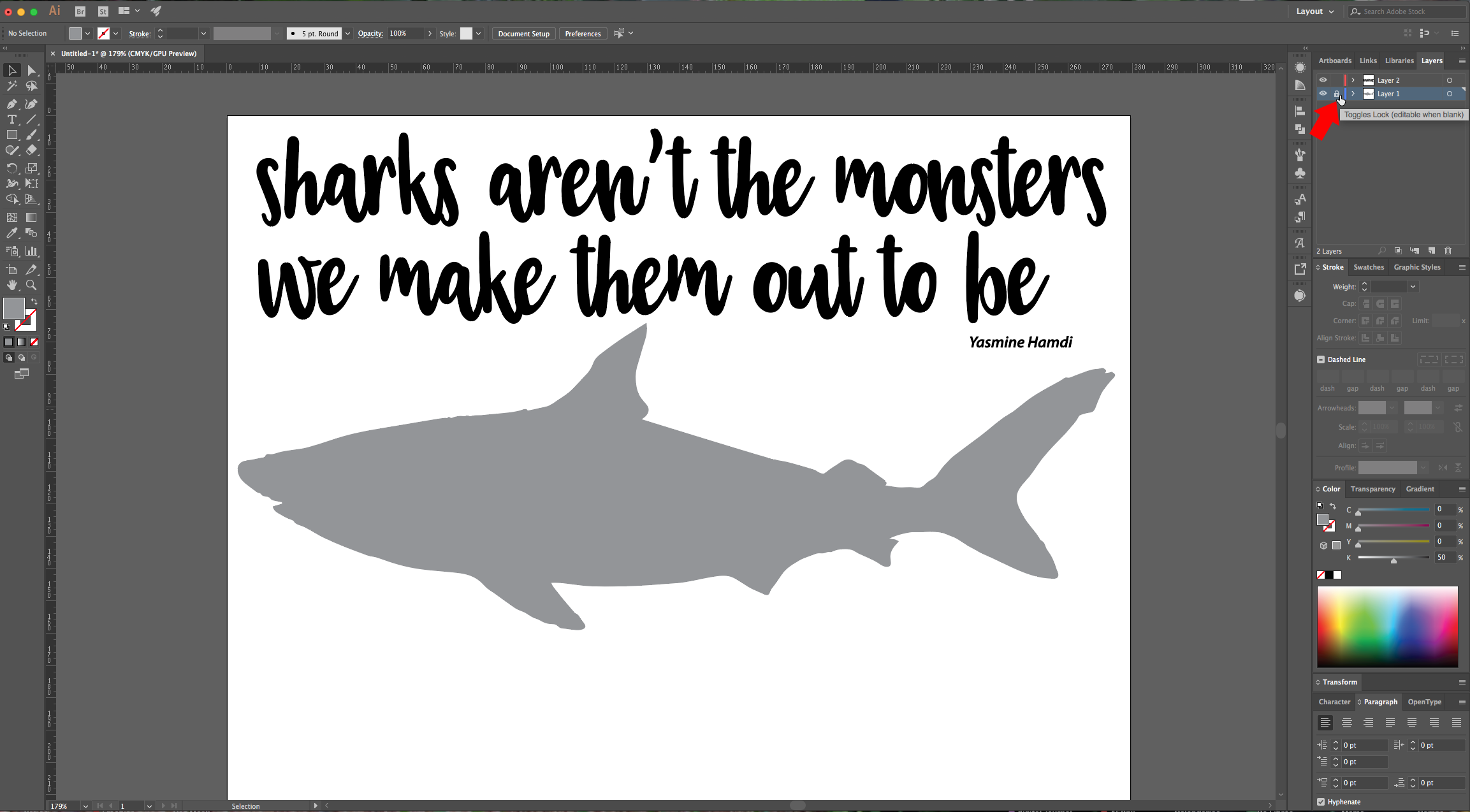
8 - Position your words on top of the shape roughly where you like them to be. Then, you can resize, rotate and play around with words and letters to make them fit better into your shape.
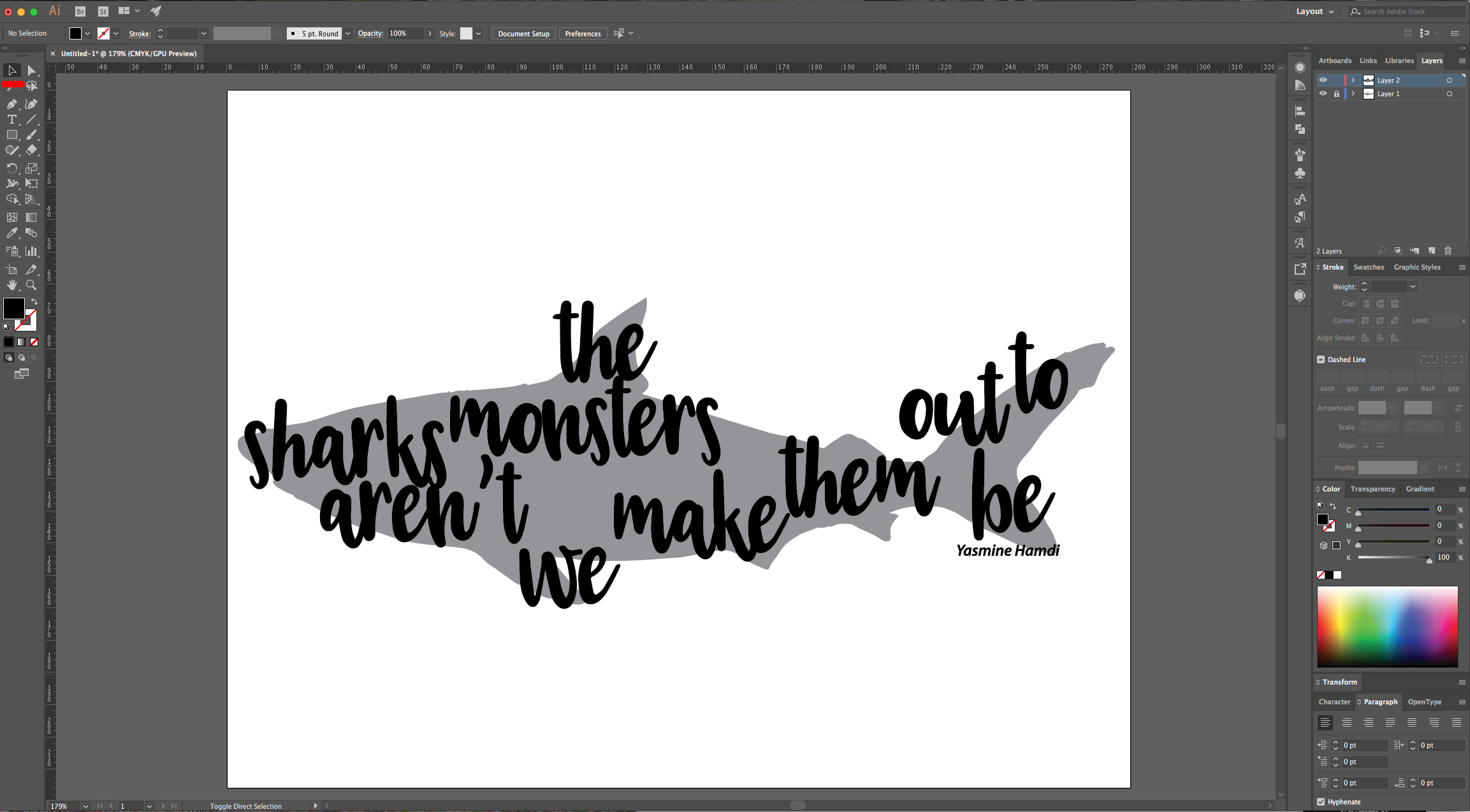
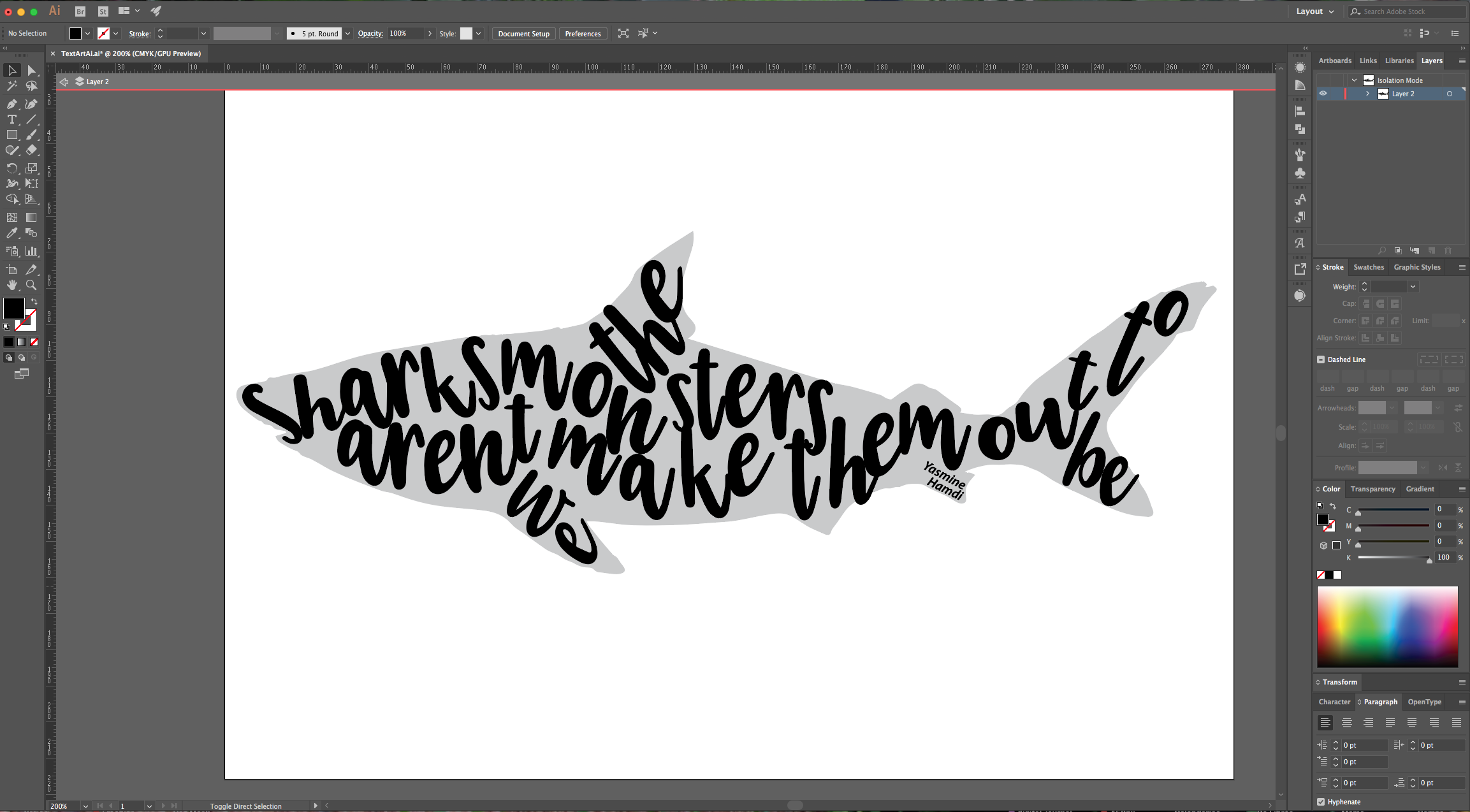
9 - Select a word or some of your letters (They don’t have to be grouped together) and go to Object > Envelope Distort > Make with Mesh (Shift + Command/Control + M) and use 3 as value for “Rows” and “Columns”, then click “OK”. Use the “Direct Selection Tool” (A) to click on one of the “Points” in the “Mesh” and play around with the letters until you get them to the shape you want. Repeat with the rest of your text.
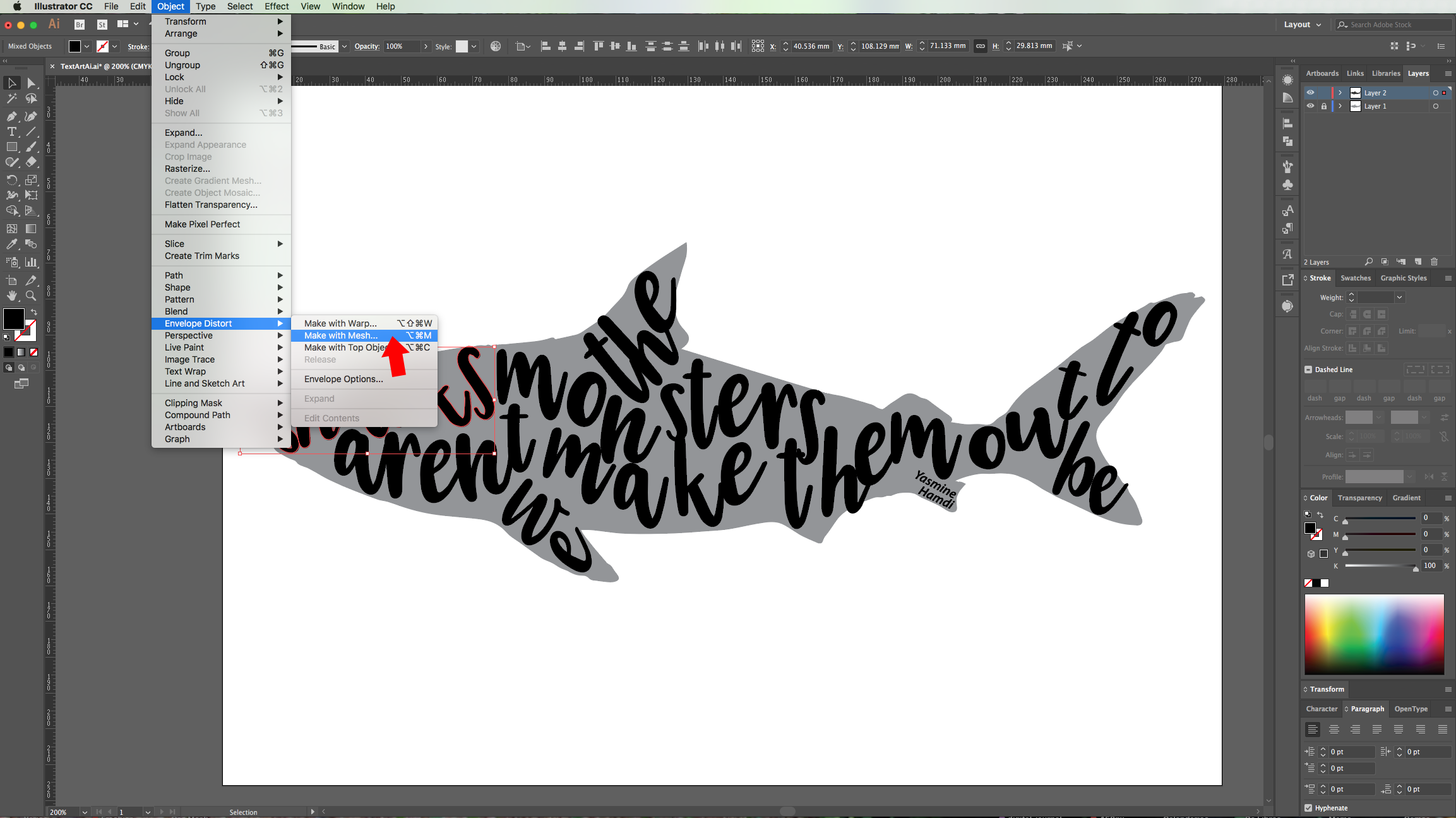
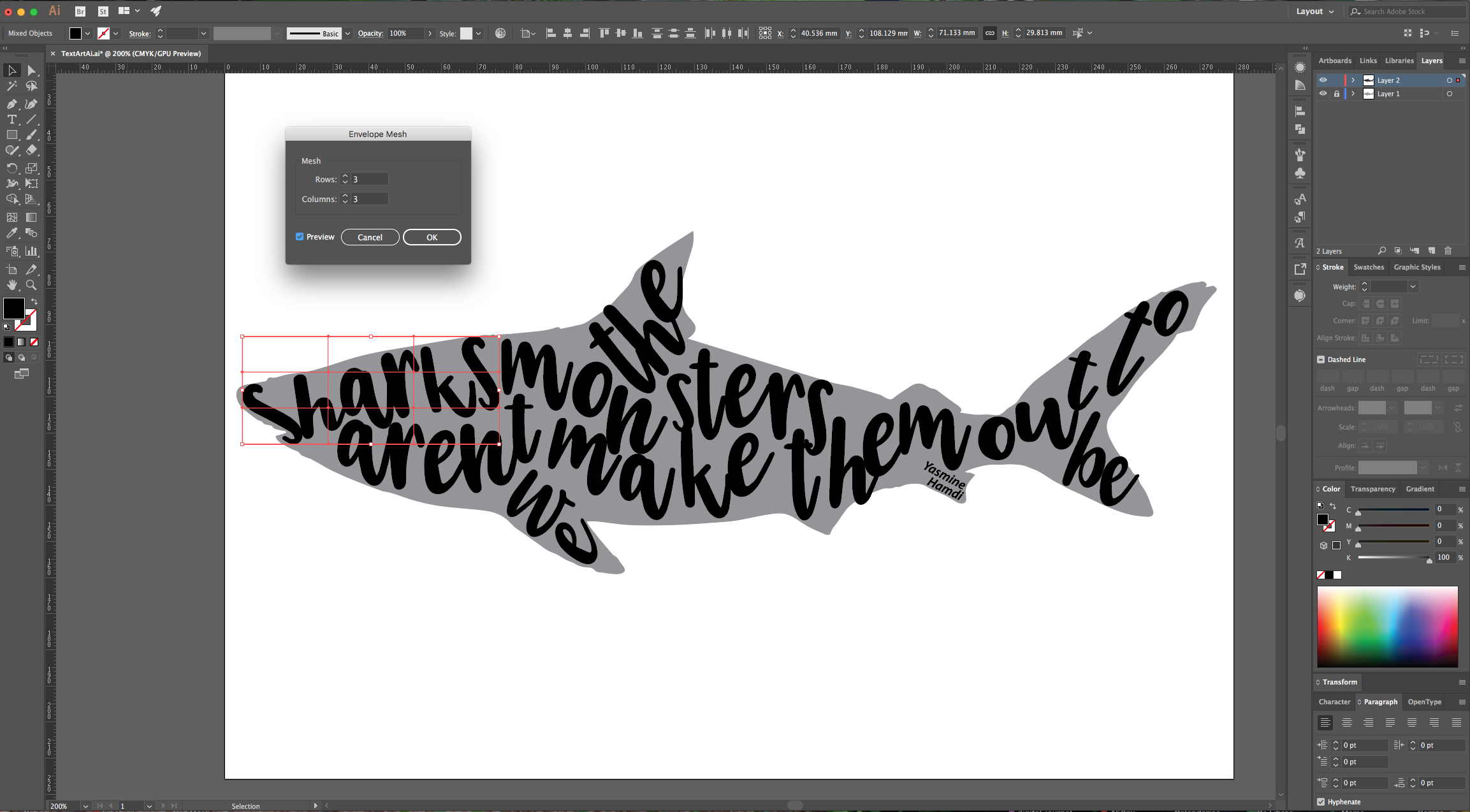
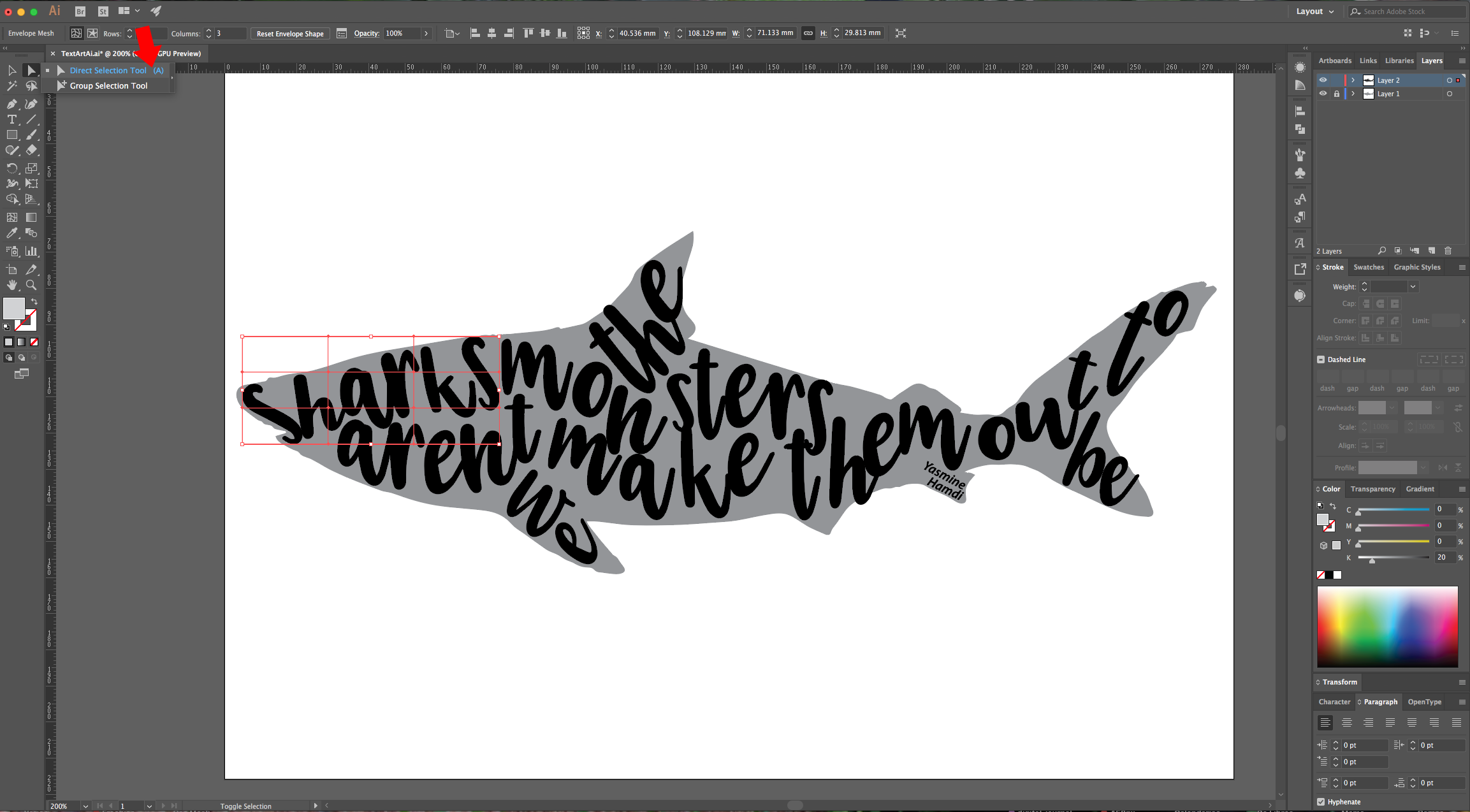
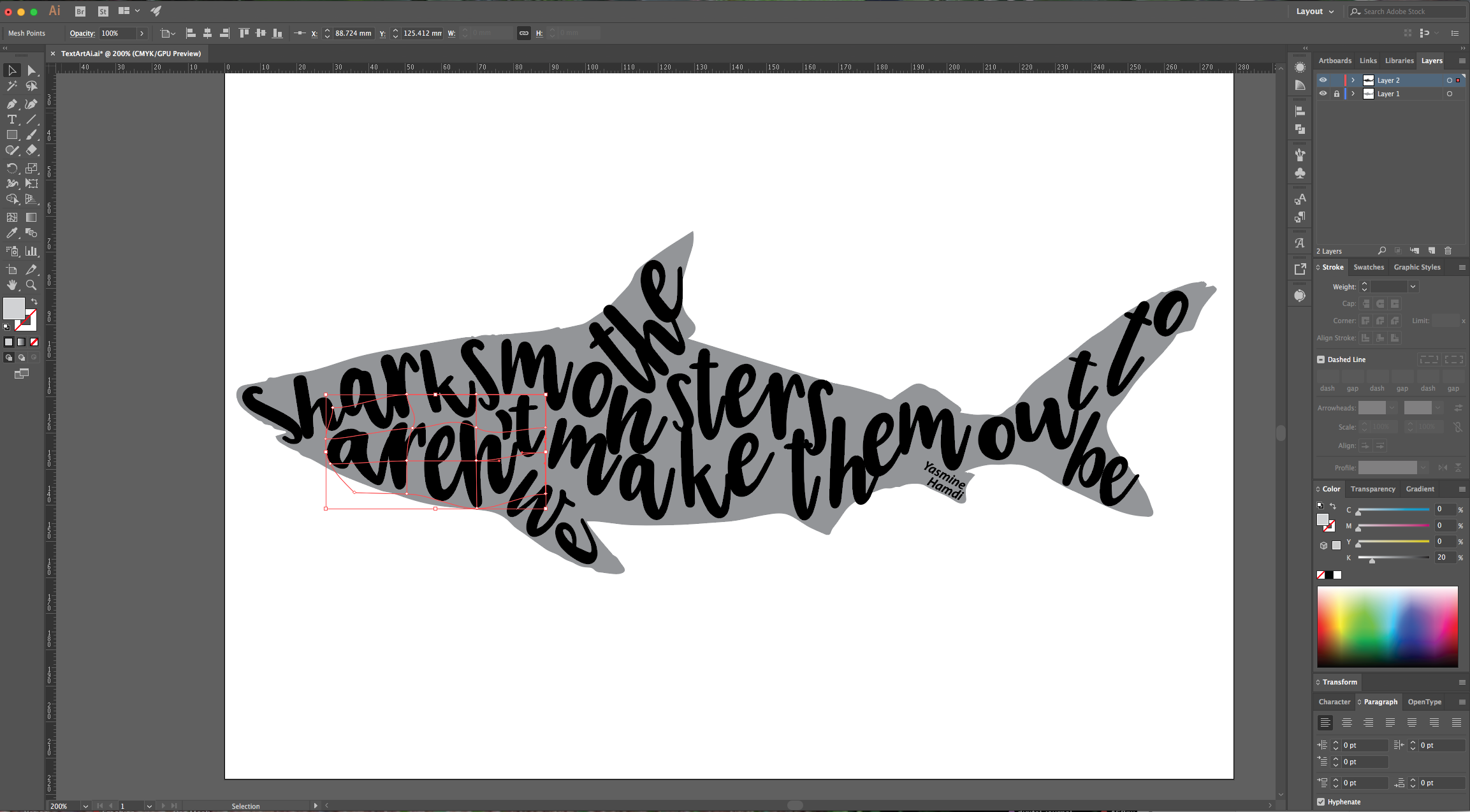
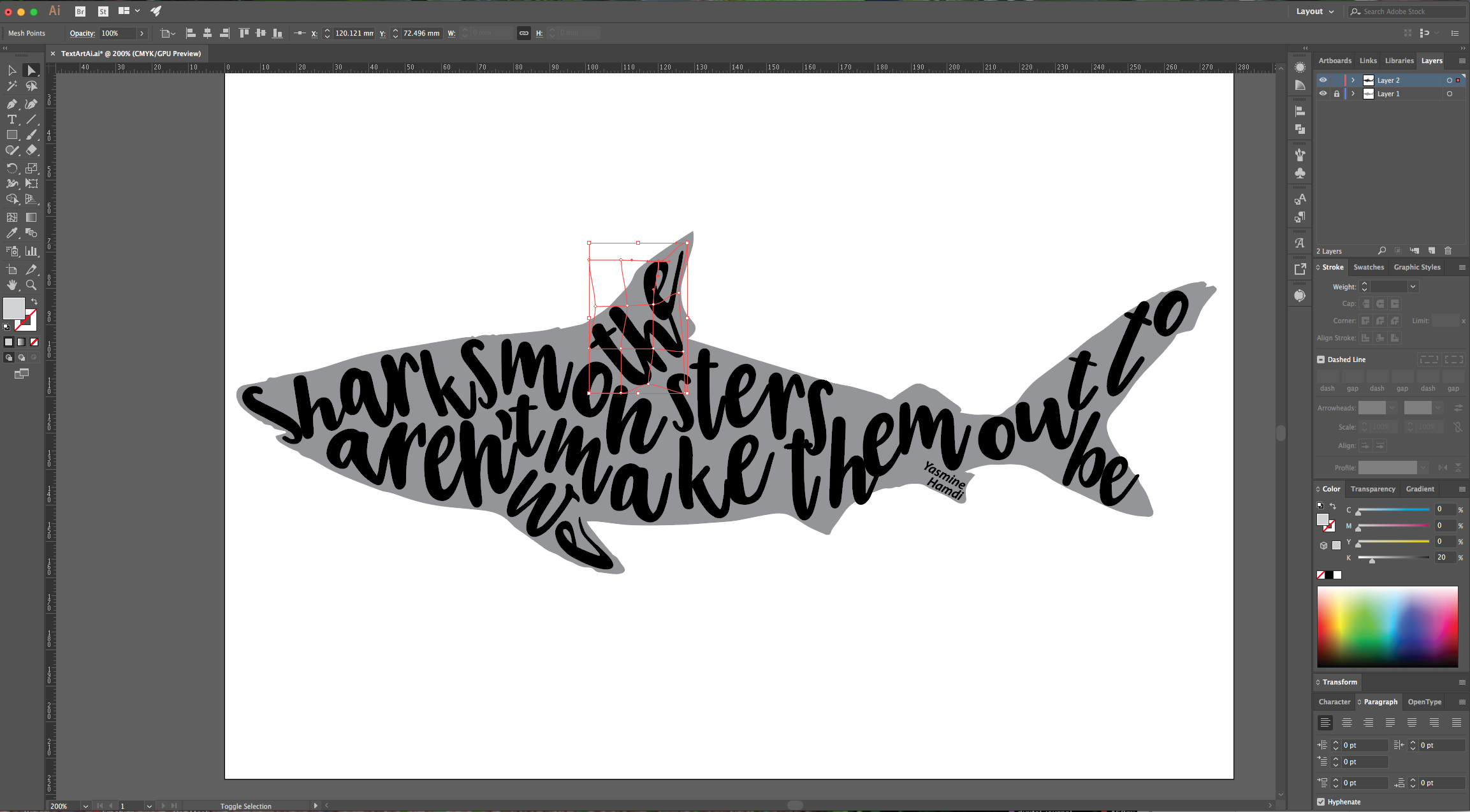
10 - You can double-click on the “Mesh” to edit the letters. To get back into the “Mesh” click on the “Edit Envelope” button on the top menu (you can go back and forth). Once you are done, click on the left facing arrow to go “Back to Level”.
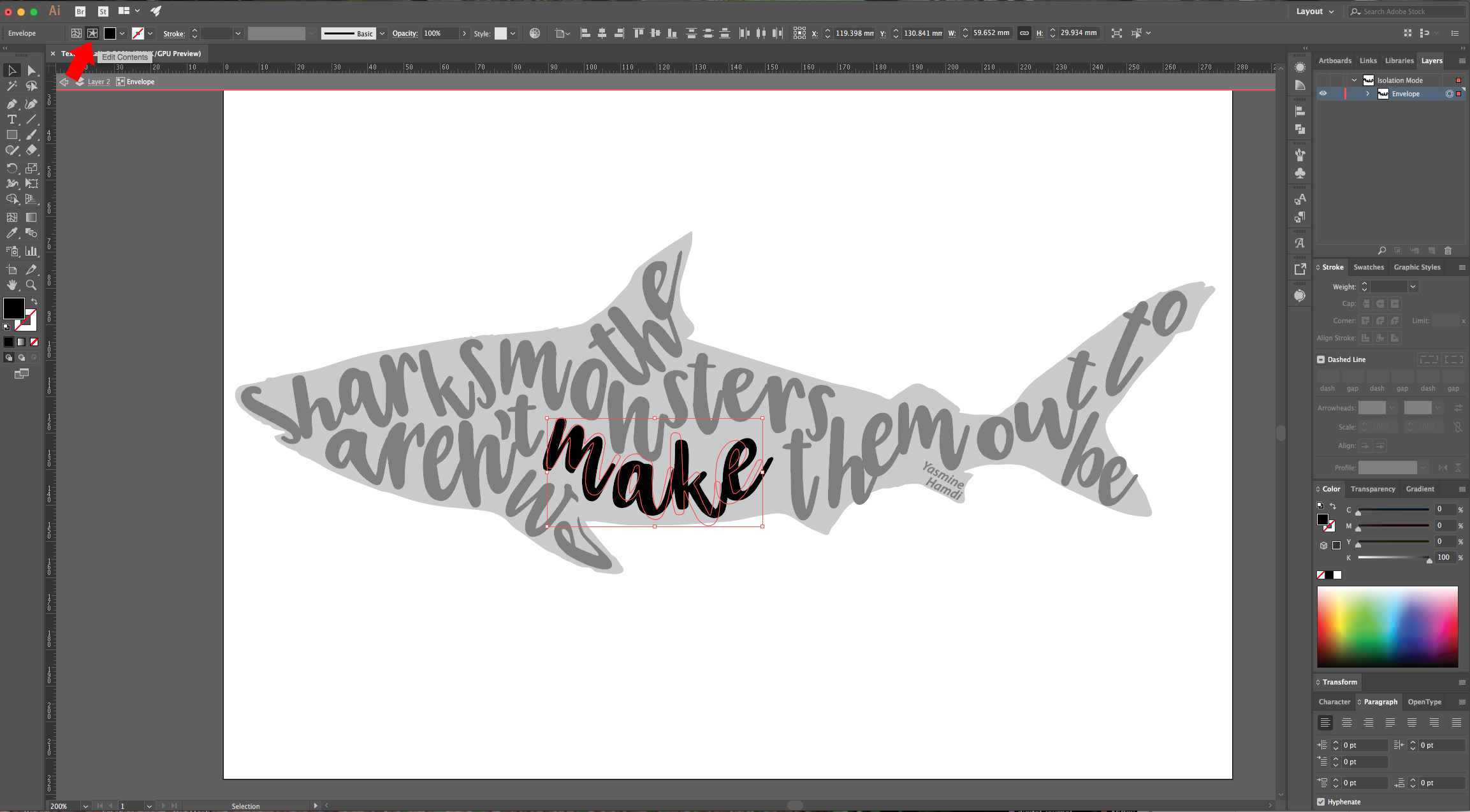
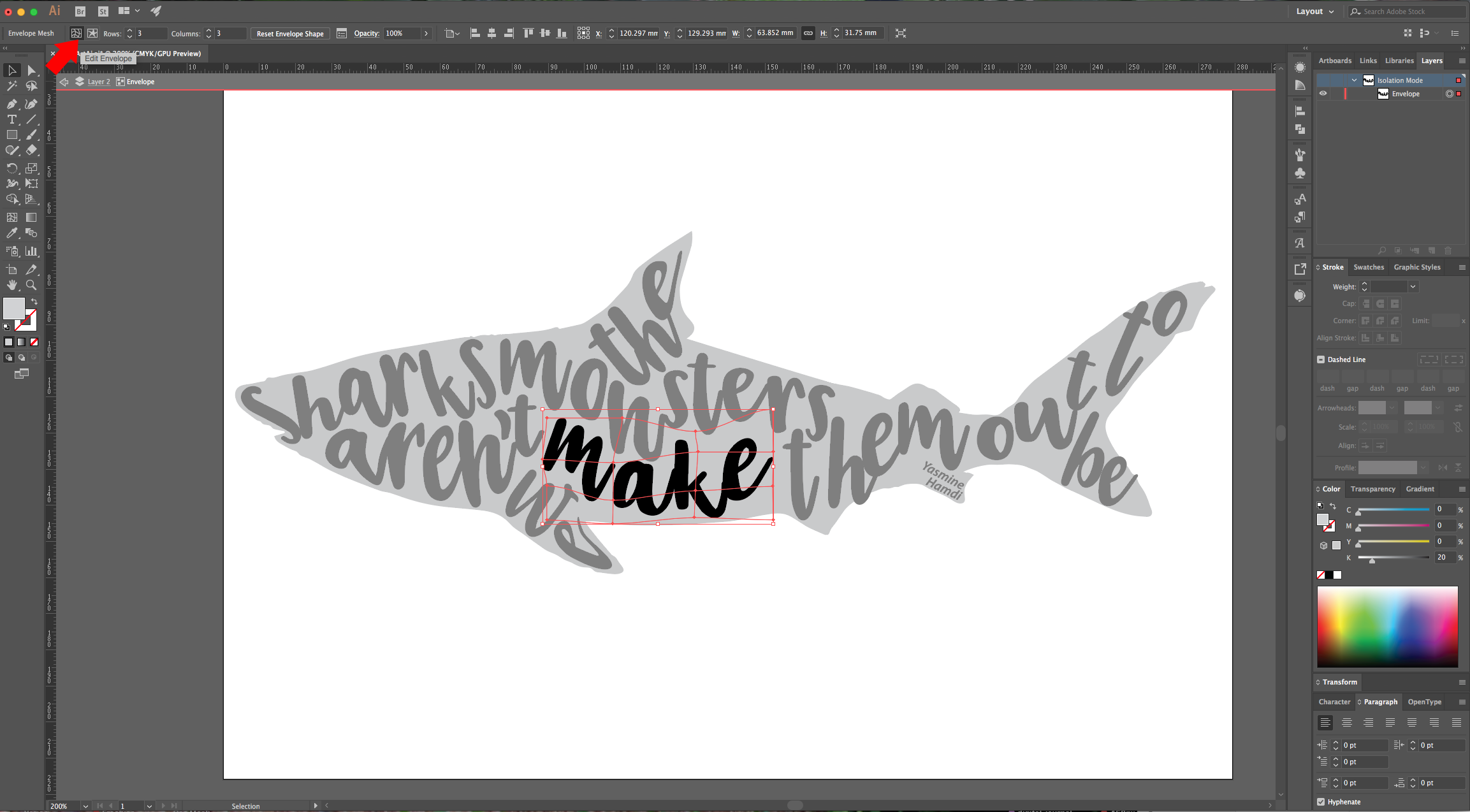
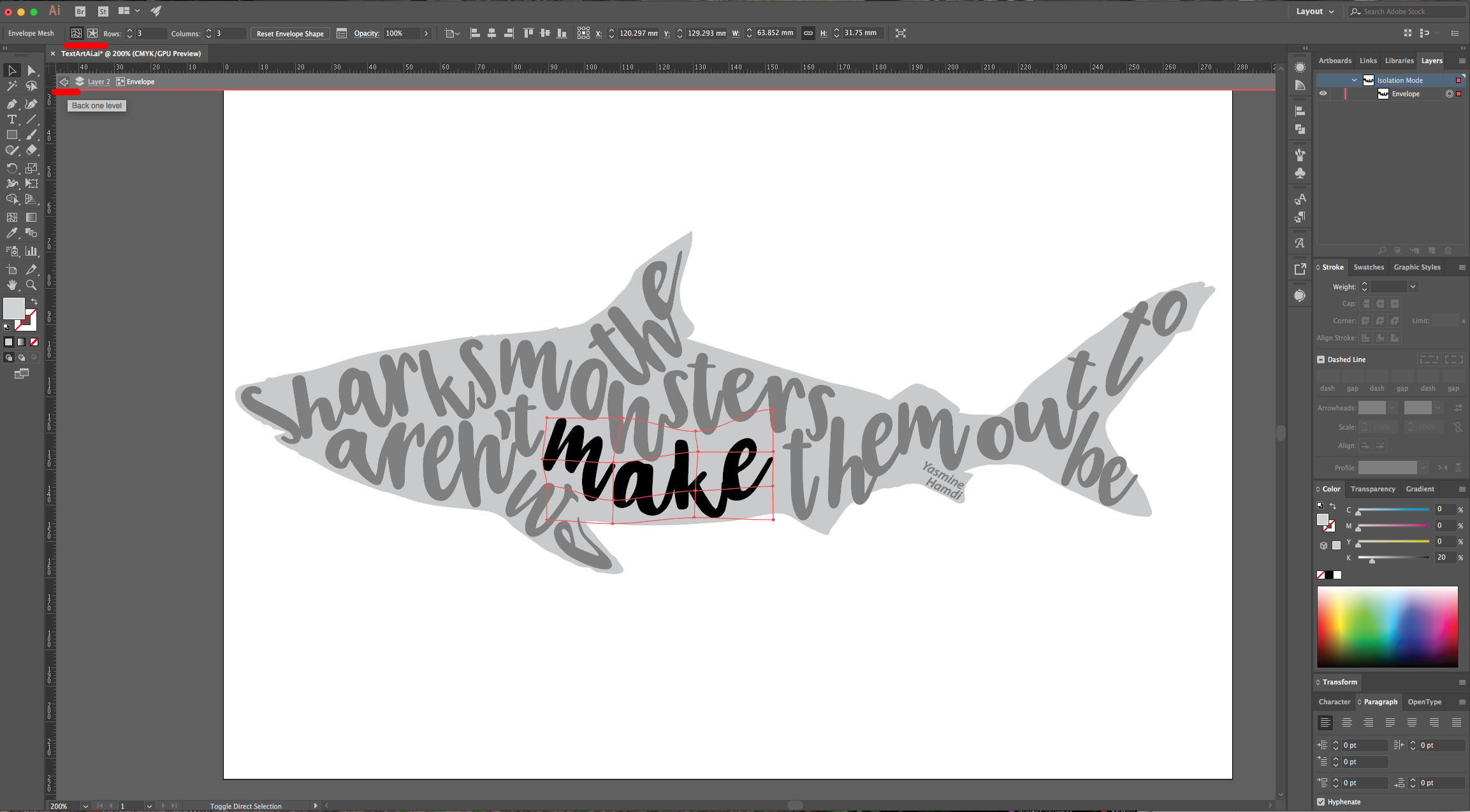
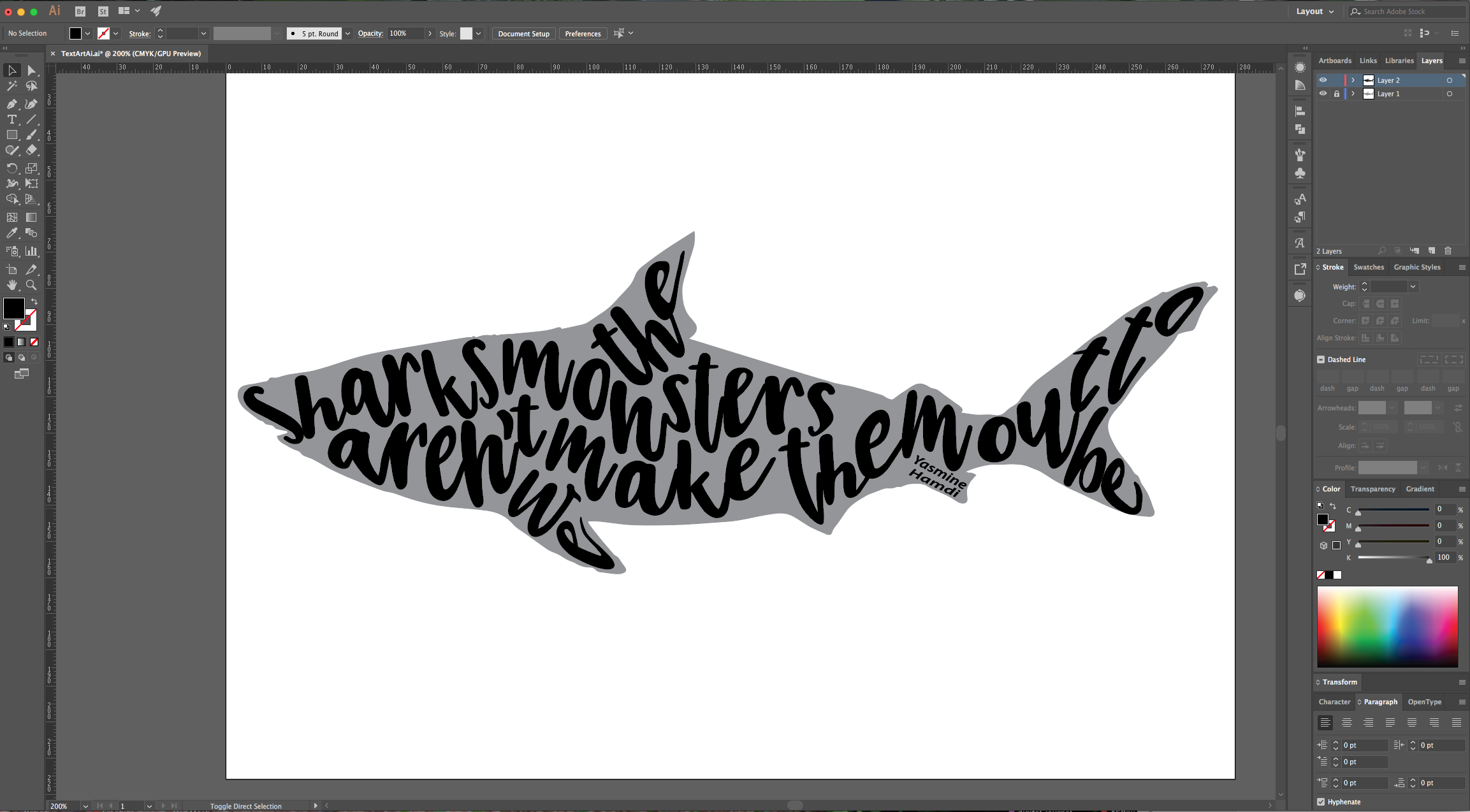
11 - Once you are done, create a “New Layer” and place it at the bottom. Go to Image > Place (Shift + Command/Control + P) and navigate to the place where the image you wish to use as “Background” is saved. Select it and click “Place”. Resize the image to fit your document if needed and “Lock” the Layer.
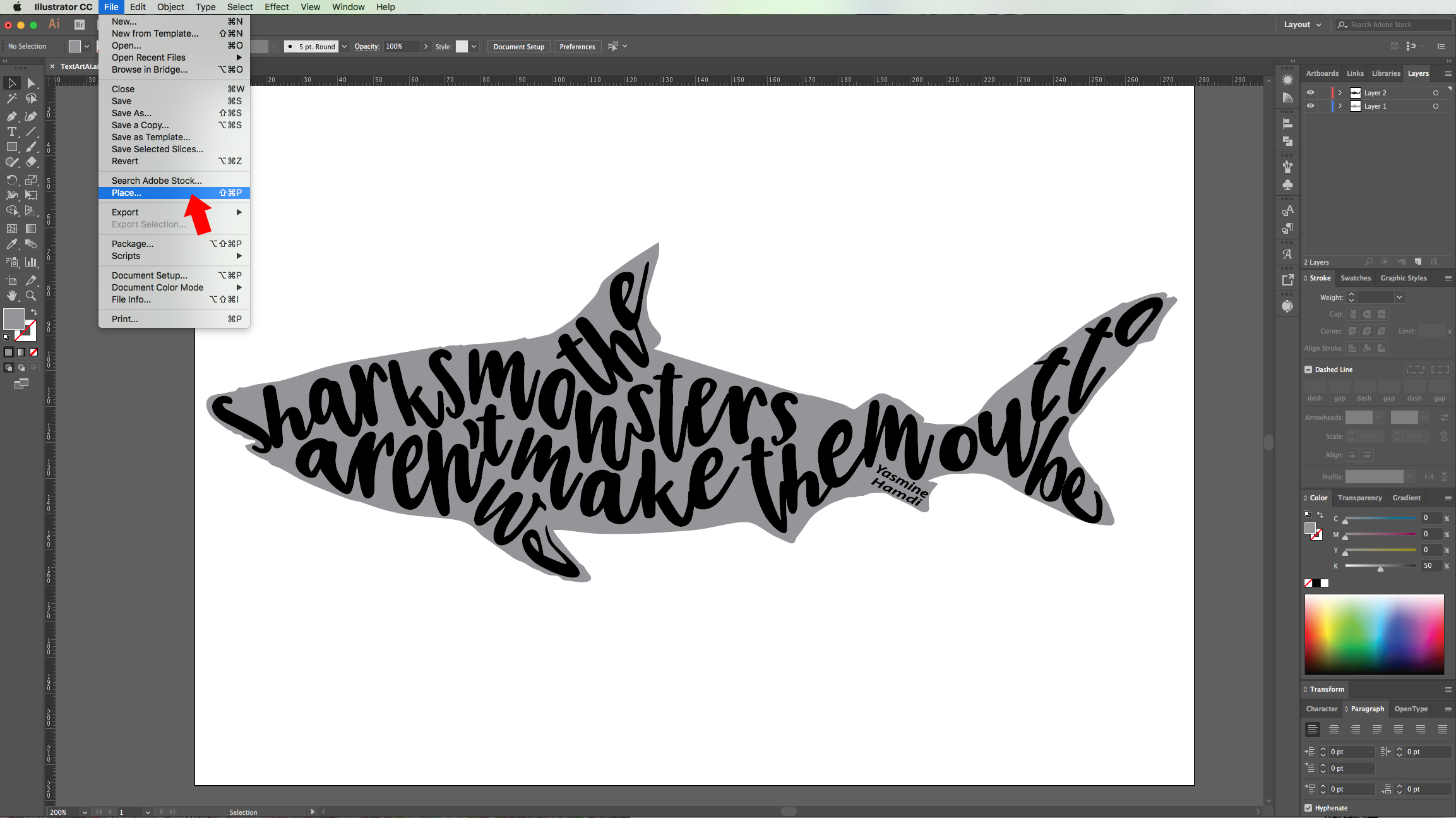
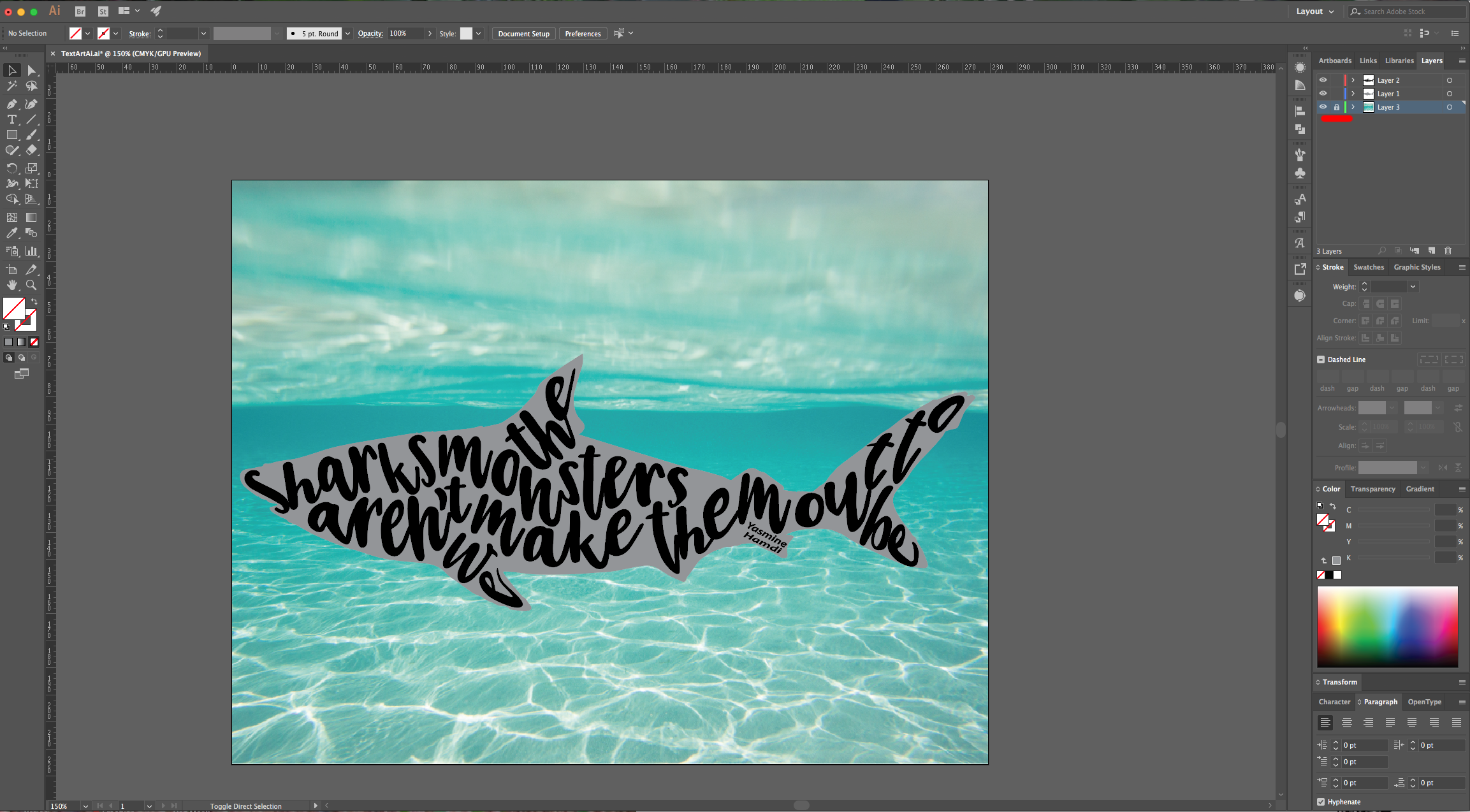
12 - Change the “Fill” color of your “Shape” to a color that works better with your “Artwork”. Select your text and go to Object > Expand, make sure that the “Object” and “Fill” and boxes are checked and click “OK”. Now, you can change the color of your text. Try using the “Eyedropper Tool” to pick a shade from the “Background”.
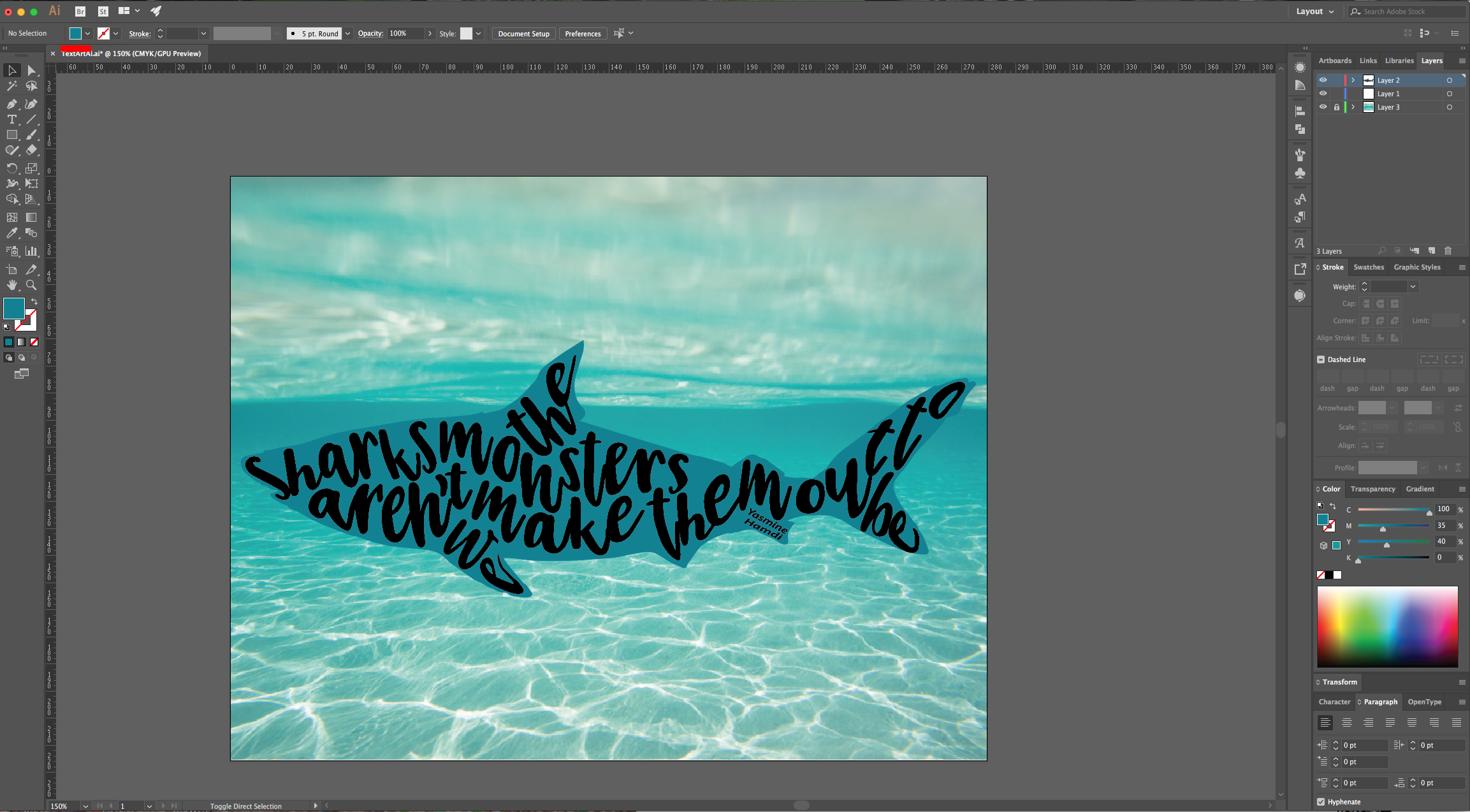
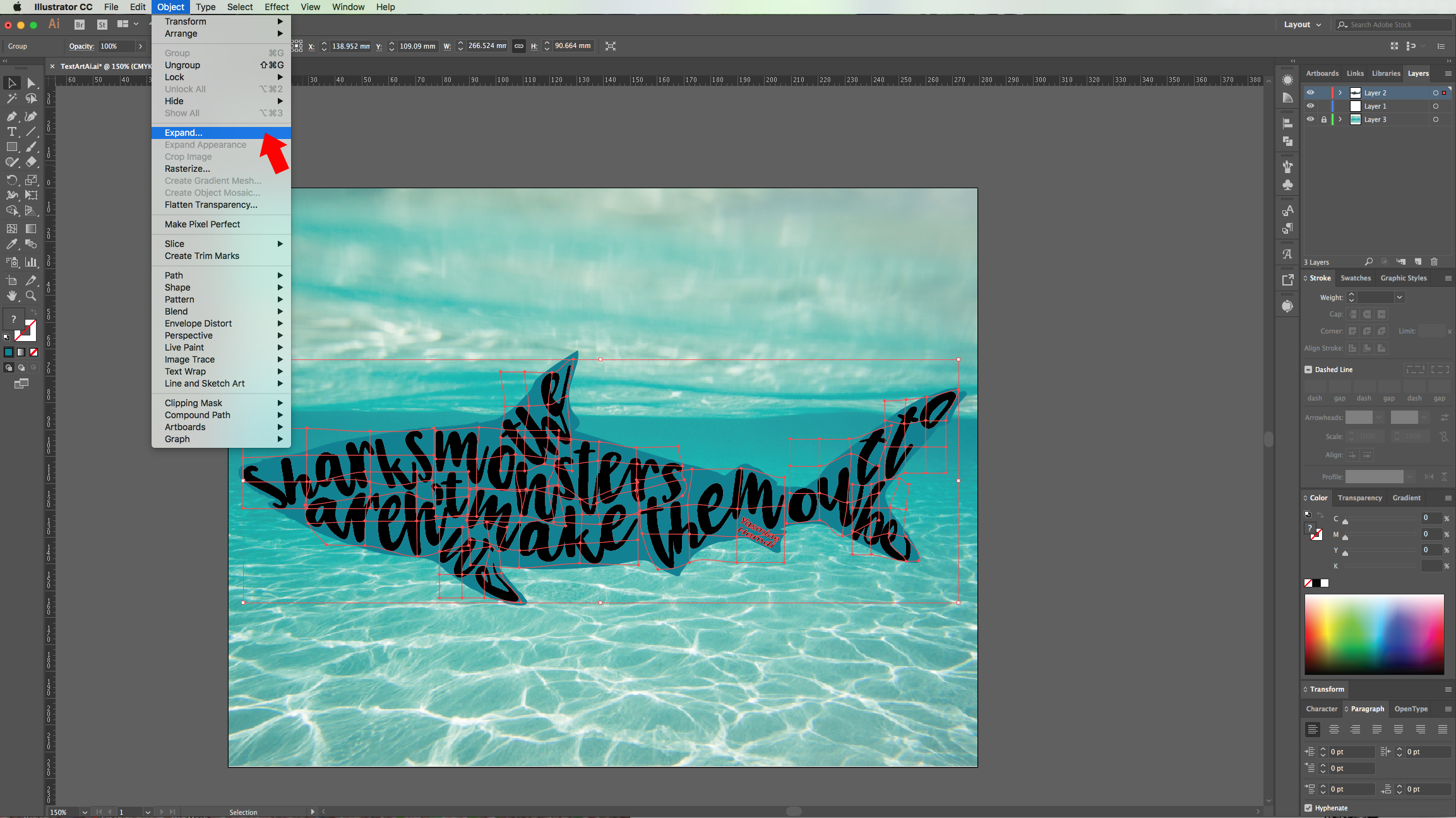

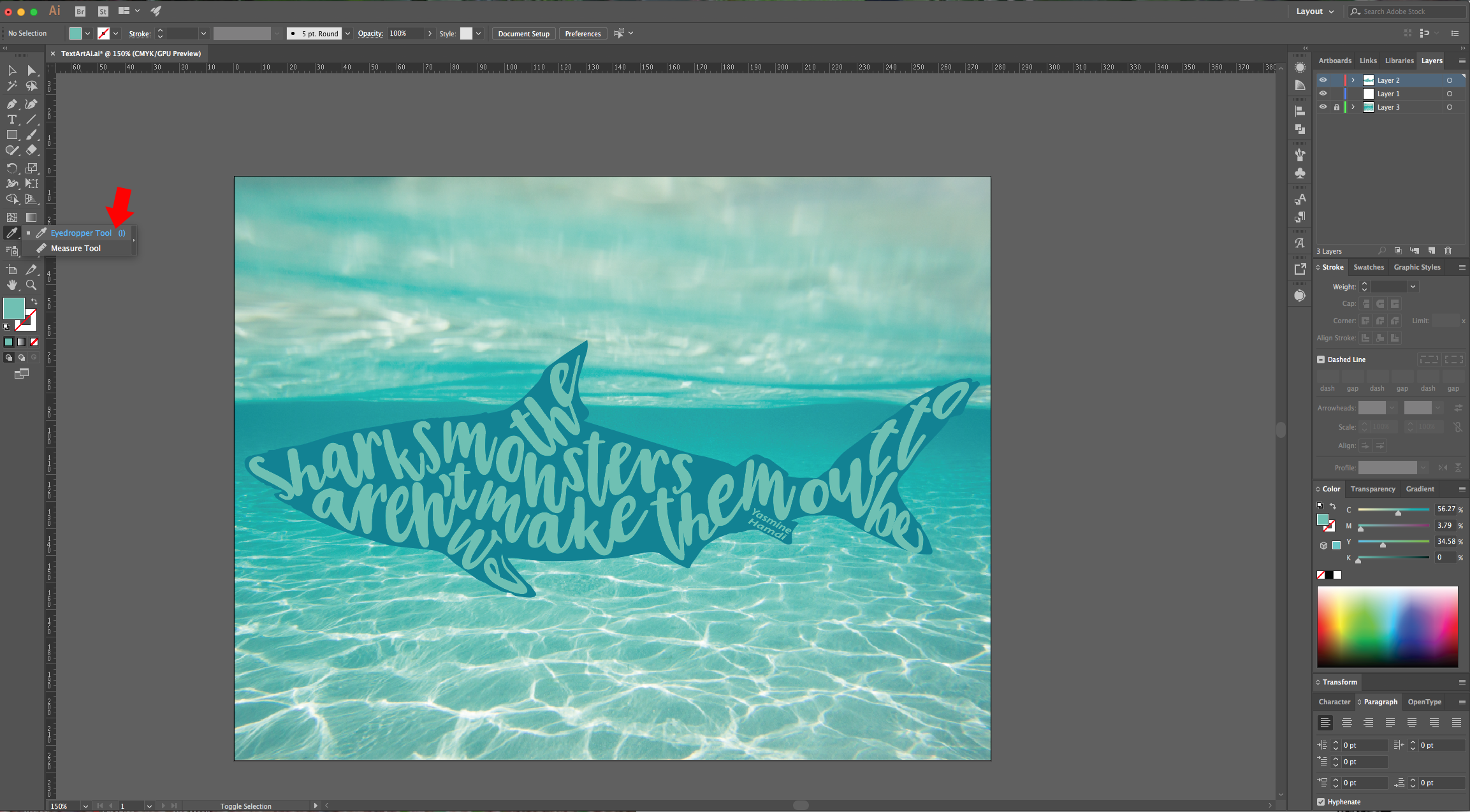
13 - This is how our “Artwork” looks.

by @lornacane
6 Related Illustrator Tutorials
For this tutorial we are going to use some vector flowers from Designbundle.net. We are exploring two different options to create a “Color Group” to use with our artwork.1 – In Illustrator create a new document, open the “Hand Drawn Flowers” file and copy (Command/Control + C) the flower or ...
For this tutorial, we will use an image of to use as an outline for the “Type Art” and a “Quote” that relates with your subject.1 - In Photoshop, open the image you wish to convert to “Type Art”.2 - Select the “Quick Selection Tool” (W), use the “Add to ...
1 - In Illustrator, create a “New Document”.2 - Select the “Rectangle Tool” (M) and create a “Rectangle” that covers the entire Document. Fill it with a “Radial Gradient” going from a light blue (#b5d0da) at 30% “Opacity” to 100% “Opacity”.3 - “Lock” your Layer using the small “Padlock” icon on ...
For this tutorial, you will need some simple vector images to use as cut-out. We used one with the outline of “Waves” and other with some “Koi Fish”.1 - In Illustrator, create a “New Document”.2 - Select the “Rectangle Tool” (M), draw a rectangle that covers all your document and ...
In this tutorial we will be making a line art illustration in Adobe Illustrator. These illustrations are perfect designs for t shirts, tote bags and so much more. Create them for mementos of all your favorite places or holidays!Check out our Illustrator tutorial section for more great tips! ...
This tutorial will show you how to create a pop art vector image in Illustrator from a photo. Pop art vector images work well on posters, stickers, and sublimation designs as they are very striking with saturated colors and bold outlines.For this tutorial, you will need an image or ...

 All your Font Needs
All your Font Needs




